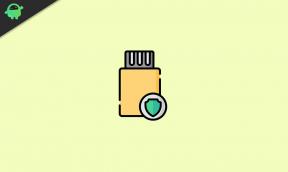AirPods Pro'nun iPhone, iPad veya Mac ile Bağlantı Kesilmesi Sorununu Düzeltin
Miscellanea / / August 05, 2021
Bu makalede, size çok basit adımlarla AirPods Pro'nun iPhone, iPad veya Mac ile Bağlantı Kesilmesi Sorununu Düzeltmek için yapabileceğiniz seçenekleri göstereceğiz.
Bu tür sorunlar, Bluetooth ile bağlanan cihazlarda yaygındır. Siz de bu sorunla karşı karşıyaysanız endişelenmeyin. Sorun giderme kılavuzumuz, tüm AirPod Pro bağlantı sorunlarınızı çözecektir.

İçindekiler
-
1 AirPods Pro'nun iPhone, iPad veya Mac ile Bağlantı Kesilmesi Sorununu Düzeltin
- 1.1 AirPods Pro Pilinizi kontrol edin
- 1.2 AirPods Pro'yu Şarj Kutusuna koyun ve ardından çıkarın
- 1.3 Diğer Eşlenmiş Cihazlar için Bluetooth'u kapatın
- 1.4 İPhone'dan AirPods Pro'nun Otomatik Kulak Algılamasını Devre Dışı Bırak
- 1.5 AirPods Pro ile Bağlı Cihazları Yeniden Başlatın
- 1.6 AirPods Pro'yu iPhone veya Mac'inize yeniden bağlayın
- 1.7 AirPods Pro'yu Sıfırla
- 1.8 İPhone, Mac'inizin Yazılımını Güncelleyin
- 1.9 AirPods Pro'nun Ürün Yazılımını Güncelleyin
- 1.10 Apple Destek'e iletişime geçin
AirPods Pro'nun iPhone, iPad veya Mac ile Bağlantı Kesilmesi Sorununu Düzeltin
AirPods Pro Pilinizi kontrol edin
Bu, bu tür sorunların ilk çözümü olabilir. AirPods Pro'nuzun şarjlı olup olmadığını kontrol etmek için aşağıdaki adımları takip edin, yoksa şarj edin ve tekrar bağlanmayı deneyin.
- Kasa kapağını AirPod'lar içinde açın ve eşleştirilmiş iPhone'unuza yaklaştırın.
- Birkaç saniye sonra AirPod'ların ve Şarj Kutusu'nun şarj durumu ekranınızda görüntülenecektir.
- Herhangi bir Airpod'u çıkardığınızda ekran sol ve sağ AirPod'lar için ayrı ayrı yüzdeler gösterecektir.
AirPods Pro'yu Şarj Kutusuna koyun ve ardından çıkarın
Bu, her durumda işe yarayabilir veya işe yaramayabilir, ancak bir kez denemek için hiçbir şey yoktur. Bunları şarj çantasına koymanız yeterlidir. Işık göstergesi yanıp sönecek ve AirPod'ların şarj olduğunu size bildirecektir. 5 saniye sonra kulağınıza geri koyun. Kablosuz tomurcuklar otomatik olarak yeniden bağlanacak ve ileride her şey normal olacak.
Diğer Eşlenmiş Cihazlar için Bluetooth'u kapatın
AirPod'ları hem iPhone hem de Mac'inizde kullanıyorsanız ve Mac kullanırken, iPhone'dan Bluetooth'u KAPATIN ve çalışıp çalışmadığını kontrol edin.
- Bağlı iPhone'da Ayarlar uygulamasını açın.
- Ve Bluetooth'a dokunun.
- Bluetooth'u KAPATMAK için Bluetooth kaydırıcısını sola doğru kaydırın.
İPhone'dan AirPods Pro'nun Otomatik Kulak Algılamasını Devre Dışı Bırak
- Bağlı iPhone'da Ayarlar uygulamasını açın.
- Ve Bluetooth'a dokunun.
- Üzerine dokunun (ben) AirPods Pro adınızın yanında.
- Şimdi aşağı kaydırın ve Otomatik Kulak Algılama geçişini kapatın.
- Ardından, Mikrofon'a dokunun
- Ve Daima Sol AirPod veya Her Zaman Sağ AirPod'u seçin.
AirPods Pro ile Bağlı Cihazları Yeniden Başlatın
AirPods Pro'nun sık sık bağlantısının kesilmesi sorununu giderin, bağlı cihazınızı yeniden başlatın. Bundan sonra, sorun büyük olasılıkla ele alınacaktır.
AirPods Pro'yu iPhone veya Mac'inize yeniden bağlayın
- Bağlı iPhone'da Ayarlar uygulamasını açın.
- Ardından, Bluetooth'a dokunun.
- Şimdi üzerine dokunun (ben) AirPods Pro adınızın yanında.
- Bağlantıyı Kes'e dokunun.
- Şimdi Bluetooth ayarlarına geri dönün
- Ve yeniden bağlamak için AirPods Pro adına dokunun.
AirPods Pro'yu Sıfırla
- AirPods Pro'nuzu şarj çantasında tutun ve kapağı kapatın.
- 30 saniye sonra kapağı açın. Tomurcukları çıkarmayın.
- Şimdi, bağlı iPhone'unuzdaki Ayarlar uygulamasını açın.
- Bluetooth'a ve ardından AirPods Pro adınızın yanındaki (i) simgesine dokunun.
- Bu Cihazı Unut'a dokunun ve işlemi onaylayın.
- Son olarak, AirPods Pro'nuzu tekrar iPhone'unuza bağlayın.
- Bunu yapmak için şarj çantanızın arkasındaki düğmeyi basılı tutun.
- İPhone ekranınızda kurulum kartını gördüğünüzde lütfen takip edin.
İPhone, Mac'inizin Yazılımını Güncelleyin
İPhone'u güncelleyin
İPhone'dan:
- İPhone'unuzda Ayarlar uygulamasını başlatın.
- Ardından, Genel'e dokunun.
- Yazılım Güncellemesi üzerine dokunun.
- Herhangi bir güncelleme varsa, İndir üzerine dokunun.
İTunes'dan:
- İTunes'un en son sürümünü bilgisayarınıza indirin.
- Şimdi iDevice'inizi bilgisayarınıza bağlayın.
- İTunes'da iPhone simgesine tıklayın.
- Şimdi iOS güncellemesinin olup olmadığını kontrol etmek için Özet'e tıklayın.
- Son olarak İndir ve Güncelle'ye tıklayın.
Mac'i güncelle
- Mac'inizde Sistem Tercihleri uygulamasını başlatın.
- Şimdi Yazılım Güncelleme simgesine tıklayın.
- Artık Mac'inizin güncel olup olmadığını görebilirsiniz. Ayrıca, bilgisayar için güncellemeler olup olmadığını bilmenizi sağlar.
AirPods Pro'nun Ürün Yazılımını Güncelleyin
- AirPod'ların iOS cihazınıza bağlı olduğundan emin olun.
- İPhone'unuzda Ayarlar uygulamasını başlatın.
- Ardından, Genel'e dokunun.
- Şimdi, Hakkında'ya dokunmanız gerekiyor.
- Ardından, AirPod'lara dokunun.
- Bir sonraki ekranda, AirPod'larınızın Ürün Yazılımı Sürümüne bakın. Ayrıca AirPod'larınızın seri numarasını, model numarasını ve donanım sürümünü de öğrenin.
Apple Destek'e iletişime geçin
Yukarıdaki adımlardan hiçbiri işe yaramazsa, Apple Destek daha güvenilir olacaktır. Dolayısıyla, güvenilir bir çözüm için fazladan birkaç dolar harcamayı düşünmüyorsanız, yardım için Apple ile iletişime geçin.
Bir iPhone, iPad veya Mac'iniz var ve bu tür basit eğitimlere mi ihtiyacınız var? O zaman bizi izlemeye devam edin GetDroidTips’in iPhone İpuçları ve Püf Noktaları sütunu.
Bununla ilgili herhangi bir sorunuz varsa, yorum bölümü her zaman sizin için kullanılabilir.
Bunun gibi daha
- İPhone, iPad veya iPod'da Rahatsız Etmeyin Nasıl Kullanılır
- İPhone Yeniden Başlatma sorununu sürdürürse nasıl düzeltilir
- İPhone'da Çağrı Sırasında Ses Yok Sorunu Nasıl Giderilir?
- WhatsApp aramaları Android ve iPhone'da nasıl kaydedilir?
- İPhone'da Instagram Kilitlenmesi veya Durdurulan yükleme sorunu nasıl düzeltilir?
- İPhone'un iCloud'a Yedekleyeceği Nasıl Seçilir
Merhaba, ben bir blog yazarı olan Shekhar Vaidya, CS ve programlama hakkında bilgi edinen bir öğrenciyim.