Düzeltme: Windows 10'da 'Profil Tamamen Silinmedi' Hatası
Miscellanea / / August 04, 2021
Reklamlar
Oyun, eğitim, proje çalışmaları ve daha fazlası söz konusu olduğunda, Windows 10 işletim sisteminin PC kullanıcıları için açık ara en iyi platform olduğunu söylemeye gerek yok. Gelişmiş güvenlik ve görsel işleme sahip bir dizi kullanışlı özellik nedeniyle, Windows 10 kullanıcılar neredeyse her görevi çok kolay bir şekilde gerçekleştirebilir. Ancak, bazı kullanıcılar Windows 10'da "Profil Tamamen Silinmedi" Hatasının kendilerini rahatsız ettiğini bildiriyor.
Windows 10'da bir profili veya kullanıcı hesabını silmeye çalışırken, aşağıdaki gibi bir hata mesajı veriyor gibi görünüyor: Profil tamamen silinmedi. Hata - Dizin boş değil. " Aynı zamanda kurbanlardan biriyseniz, sorunu hızla çözmek için bu sorun giderme kılavuzunu takip ettiğinizden emin olun. Belirli bir hatanın tüm Windows 10 sürümlerinde (Home / Pro / Enterprise) göründüğünü de belirtmekte fayda var.
Çevrimiçi olarak çeşitli raporlara ve böyle bir sorunun arkasındaki olası nedenlerden bazılarına gelince, Görünüşe göre Windows varsayılan Arama özelliği hesap profiline müdahale ediyor olabilir siliniyor. Ek olarak, Windows Kayıt defteri anahtarlarıyla ilgili sorunlar başka bir neden olabilir. Windows 10 GUI'deki profili silmeye çalışırken profil silme işleminin eksik kalması ihtimali de yüksektir.
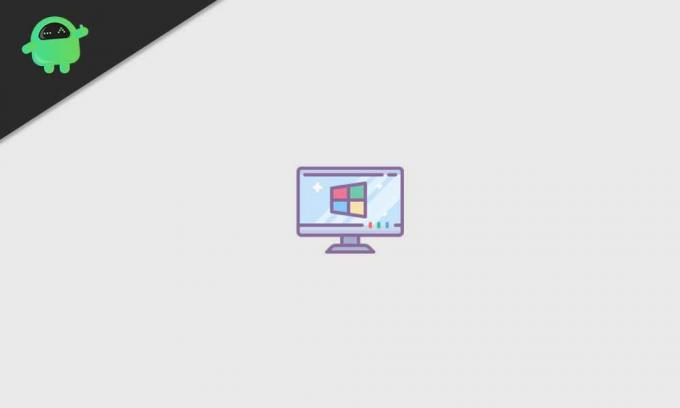
Reklamlar
İçindekiler
-
1 Düzeltme: Windows 10'da "Profil Tamamen Silinmedi" Hatası
- 1.1 1. Kullanıcıyı Yönetici Olarak Kaldır
- 1.2 2. Windows Aramayı devre dışı bırakın
- 1.3 3. Kayıt Defteri Düzenleyicisinden Verileri Kaldır
- 1.4 4. Bilinmeyen Hesabı Kaldır
Düzeltme: Windows 10'da "Profil Tamamen Silinmedi" Hatası
Windows 10'da kullanıcı hesabı profilini kaldırmak veya oluşturmak çok kolay olsa da, bazı talihsiz kullanıcılar bunu yapamaz. Bu nedenle, daha fazla zaman kaybetmeden aşağıdaki kılavuza geçelim.
1. Kullanıcıyı Yönetici Olarak Kaldır
Herhangi bir kullanıcı profilini kaldırmak isterseniz, Windows 10 sisteminde yönetici iznine ihtiyacınız olacaktır. Zaten giriş yapmış olduğunuz kullanıcı profilini kaldıramayacağınızı unutmayın. Önce farklı bir kullanıcı profili oluşturduğunuzdan emin olun ve ardından birincil profilinizi kolayca silebilirsiniz.
- Öncelikle yönetici hesabı ile bilgisayarınıza giriş yapın.
- Ardından, silmeye çalıştığınız hesabın o anda giriş yapmadığından emin olun.
- Öyleyse, basın Windows + R açmak için anahtarlar Çalıştırmak iletişim kutusu.
- Tür netplwiz ve tıklayın TAMAM MI açmak için Kullanıcı hesabı pencere.
- Burada sistemdeki mevcut tüm kullanıcı profillerini kontrol edebilirsiniz.
- Şimdi, silmek istediğiniz kullanıcı profilini seçmek için tıklayın> Kaldırmak.
- Bir istemi görebilmelisin "Seçili profili kaldırmak istediğinizden emin misiniz".
- Basitçe tıklayın Evet Devam etmek için.
- Bittiğinde, bilgisayarınızı yeniden başlatın ve Windows 10'daki "Profil Tamamen Silinmedi" Hatasının düzeltilip düzeltilmediğini kontrol edin.
2. Windows Aramayı devre dışı bırakın
Görünüşe göre Windows Arama hizmeti, kullanıcıların Windows 10'daki profili tamamen kaldırmasını bir şekilde engelliyor. Etkilenen kullanıcılardan bazıları, ‘Profilin tamamen silinmemesini düzelttiklerini belirttiler. Hata - Windows Arama Hizmetini devre dışı bırakarak dizin boş değil. ’Sorunu.
Lütfen aklınızda bulundurun: Profili kaldırdıktan sonra Windows Arama hizmetini yeniden etkinleştirmek için aşağıdaki adımları izlemeniz gerekecektir.
- Basın Windows + R açmak için anahtarlar Çalıştırmak iletişim kutusu.
- Tür services.msc ve vur Giriş açmak Hizmetler. [UAC tarafından istenirse, devam etmek için Evet'e tıklayın]
- Şimdi, hizmetler listesini aşağı kaydırın ve Windows Arama hizmeti.
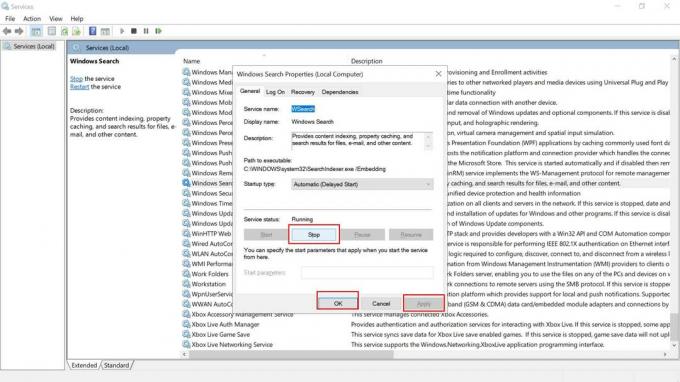
Reklamlar
- Çift tıklama üzerinde> Seç Dur.
- Hizmet başarıyla durdurulduktan sonra, Çalıştırmak iletişim kutusu tekrar.
- Sonra, yazın Sistem Özellikleri Gelişmiş ve vur Giriş açmak Sistem özellikleri.
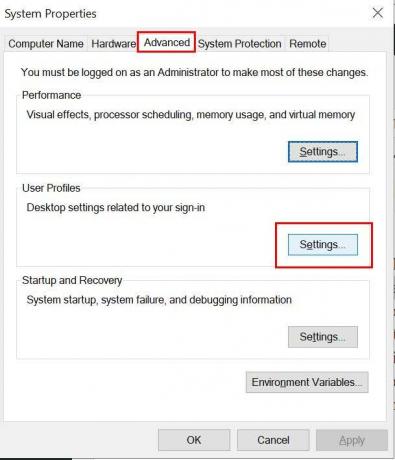
- Tıkla ileri sekmesi> tıklayın Ayarlar bitişik, yanında Kullanıcı profilleri.
- Kullanıcı Profilleri menüsünden silmek istediğiniz profili seçin.
- Tıkla Silme düğmesine basın ve işlemi onaylayın.
- Son olarak, bilgisayarınızı yeniden başlatın ve gitmek için yukarıdaki adımları tekrar izleyin. Hizmetler.
- Burada emin olun sağ tık üzerinde Windows Arama hizmeti tekrar ve tıklayın Başlat etkinleştirmek için. [Bu adımı UNUTMAYIN]
3. Kayıt Defteri Düzenleyicisinden Verileri Kaldır
Windows 10'unuzdaki kullanıcı profilini silemiyorsanız, verileri veya artıkları Windows Kayıt Defteri Düzenleyicisi'nden kaldırmanız gerekir. Bazen artık dosyalar da işlemlerin tamamlanmasında çeşitli sorunlara neden olabilir. Bunu yapmak için:
- Açık Dosya Gezgini PC'nizde> Git C: \ Kullanıcılar yer.
- Sağ tık sorunlu kullanıcı profilinde> Seçin Silme.
- Açmak için Windows + R tuşlarına basın. Çalıştırmak iletişim kutusu.
- Tür Regedit ve tıklayın TAMAM MI Windows'u açmak için Kayıt düzenleyici. UAC tarafından istenirse, tıklayın Evet Devam etmek için.
- Ardından, aşağıdaki yola gidin:
HKEY_LOCAL_MACHINE \ SOFTWARE \ Microsoft \ Windows NT \ CurrentVersion \ ProfileList

- Bir kez Profil Listesi, birkaç giriş görebileceksiniz.
- Her girişi ayrı ayrı tıklayın ve ProfileImagePath verileri.
- Sorunlu kullanıcı profiliyle eşleşirse o zaman sağ tık profilde ve seçin Silme.
4. Bilinmeyen Hesabı Kaldır
Lütfen Windows kullanıcı profilini silmenin, aslında onunla ilgili her dosyayı bilgisayarınızdan kaldırmayacağından emin olun. Yakın zamanda bir kullanıcı profilini silmiş olsanız bile, şu şekilde gösterilebilir: "Hesap Bilinmiyor" Kullanıcı Profilleri Listesinde. Kaldırmak için:
Reklamlar
- Basın Windows + R açmak için anahtarlar Çalıştırmak iletişim kutusu.
- Sonra, yazın sysdm.cpl ve bas Giriş açmak Sistem özellikleri. [UAC tarafından istenirse, devam etmek için Evet'e tıklayın]
- Tıkla ileri sekmesi> tıklayın Ayarlar yanında Kullanıcı profilleri.
- Kullanıcı Profilleri menüsünden, adı verilen belirli bir profili seçin. "Hesap Bilinmiyor".
- Tıkla Silme belirli kullanıcı profilinden ilişkili her dosyayı kaldırmak için düğmesine basın.
- Tamamlandığında, değişiklikleri uygulamak için bilgisayarınızı yeniden başlattığınızdan emin olun.
Son olarak, Windows 10'daki "Profil Tamamen Silinmedi" Hatasının düzeltilip düzeltilmediğini kontrol edebilirsiniz.
İşte bu çocuklar. Bu kılavuzun size yardımcı olduğunu varsayıyoruz. Daha fazla soru için aşağıya yorum yapabilirsiniz.



