Windows 10 Güncellemelerinin Yüklenmediği Durumlar İçin 10 Düzeltme
Miscellanea / / August 04, 2021
Reklamlar
Bu kılavuzda, Windows 10 güncellemesinin yüklenmeyeceği sorunları gidermek için 10 farklı düzeltme paylaştık. Microsoft genellikle zaman zaman yeni bir güncelleme yayınlar. Her zaman çok sayıda özellikle birlikte gelmeyebilirler, ancak yine de işletim sistemine istikrar getirir, birkaç hatayı yamalar ve ayrıca temel sorunları giderir. Ancak, kullanıcıların bu güncellemeleri bilgisayarlarına yükleyemediği bir veya iki örnek vardır.
Yukarıda belirtilen sorunların nedeni, ağ sorunundan veya YAZILIM DAĞITIMI klasöründeki sorunlardan kaynaklanıyor olabilir. Aynı şekilde, birkaç Windows Update hizmeti çalışmıyorsa veya sistem dosyaları bozuksa, bu hatayı da alabilirsiniz. Bununla birlikte, bu kılavuz, Windows 10 güncellemesinin de sorunları yüklemeyeceğini düzelten bu sorunları düzeltmek için on farklı yöntemi özetlemektedir. Talimatları takip edin.

Sayfa İçeriği
-
1 Windows 10 Güncellemelerinin Yüklenmediği Durumlar İçin 10 Düzeltme
- 1.1 Düzeltme 1: İnternet Bağlantısını Kontrol Edin
- 1.2 Düzeltme 2: Windows Update Sorun Gidericiyi Kullanın
- 1.3 Düzeltme 3: Windows Update Hizmetlerini Kontrol Edin
- 1.4 Düzeltme 4: Ölçülü Bağlantıları Devre Dışı Bırak
- 1.5 Düzeltme 5: YAZILIM DAĞITIM Klasörünü Sil
- 1.6 Düzeltme 6: Güncellemeyi Duraklatın ve Yeniden Başlatın
- 1.7 Düzeltme 7: CMD ile Güncelleme Hizmetlerini Yeniden Başlatın
- 1.8 Düzeltme 8: Windows Sistem Dosyası Denetleyicisini Kullanma
- 1.9 Düzeltme 9: Sistem Dosyalarını Onar
- 1.10 Düzeltme 10: Windows 10'un Yeni Kurulumu
Windows 10 Güncellemelerinin Yüklenmediği Durumlar İçin 10 Düzeltme
Bu sorun için evrensel bir düzeltme yoktur. Sorun çözülene kadar aşağıda belirtilen geçici çözümlerin her birini denemeniz gerekebilir.
Reklamlar
Düzeltme 1: İnternet Bağlantısını Kontrol Edin
Çoğu zaman, bu sorunun en büyük tek nedeni internet bağlantınızla birlikte verilmiş olabilir. Bu bağlamda, farklı bir bağlantıya geçmeyi deneyin (kabloludan kablosuza veya tersi). Değişikliği yaptıktan sonra, bu bağlantıyı kontrol etme zamanı. Bunu yapmanın en iyi yolu, Google'a ping atmak ve veri paketlerini alıp alamayacağınızı görmektir.
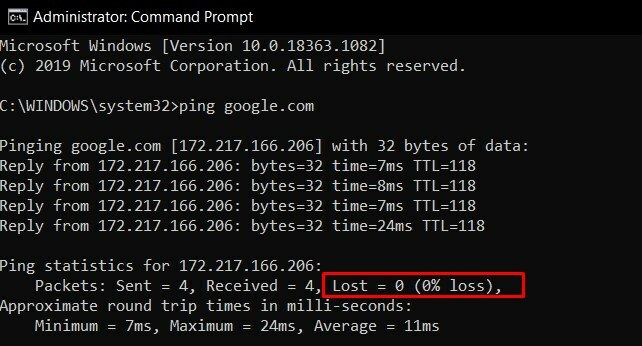
Yönetici olarak Komut istemini başlatın, ping google.com yazın ve Enter tuşuna basın. Paket kaybı% 0 olarak gösteriliyorsa, iyi ve iyi, aksi takdirde farklı bir ağa geçin. Herhangi bir paket kaybına neden olmayan bir paketle anlaşın ve güncellemeyi indirip yüklemeyi deneyin. Düzeltip düzeltmediğini kontrol edin Windows 10 güncellemesi sorunları yüklemiyor.
Düzeltme 2: Windows Update Sorun Gidericiyi Kullanın
Güncellemelerle ilgili sorunları manuel olarak aramak kesinlikle zor bir iş olacaktır. Neyse ki, Windows Sorun Giderici'nin bir bölümü yalnızca bu amaca odaklanmıştır. Güncelleme Sorun Giderici olası tüm sorunları tarayacak ve size ilgili düzeltmeleri de sunacaktır. İşte size yardımcı olacak gerekli talimatlar:

Reklamlar
- Başlat menüsünden Windows Sorun Giderici'yi arayın.
- Başlayın ve çalıştırın bölümüne gidin ve Windows Update'e tıklayın.
- Ardından Sorun Gidericiyi Çalıştır düğmesine tıklayın ve işlemin bitmesini bekleyin.
- Tarama tamamlandığında, düzeltmeyi getirecektir. Onu seçin ve uygulanmasına izin verin.
- Son olarak, bilgisayarınızı yeniden başlatın ve ardından Windows 10 güncellemesinin sorunları yükleyip düzeltmediğine bakın.
Düzeltme 3: Windows Update Hizmetlerini Kontrol Edin
Ayrıca tüm Windows Update arka plan Hizmetlerinin çalışır durumda olduğundan ve normal şekilde çalıştığından emin olmalısınız. Bunlardan herhangi biri ile ilgili sorunlar, güncellemelerin uygun şekilde yüklenmesi ile çelişir. En önemlisi, Arka Plan Akıllı Aktarım Hizmeti ve Şifreleme Hizmetinin çalışır durumda olup olmadığını kontrol etmelisiniz. İşte aynısı için gerekli talimatlar:
- Windows + R kısayol tuşlarını kullanarak Çalıştır iletişim kutusunu açın.
- Services.msc yazın ve Enter'a basın. Bu, Hizmetler sayfasını başlatacaktır.
- Windows Update'e gidin, üzerine sağ tıklayın ve Özellikler'i seçin.

- Başlangıç türünü Otomatik olarak değiştirin. Aynı zamanda, durdurulursa, Başlat düğmesine tıklayın. Uygula'ya ve ardından Tamam'a basın.

- Ardından, Arka Plan Akıllı Aktarım Hizmeti'ne (BITS) gidin, sağ tıklayın ve Özellikler'i seçin.
- Benzer şekilde, Başlangıç türünü Otomatik olarak değiştirin ve çalışmıyorsa işlemi başlatın.
- Son olarak, Şifreleme Hizmetini arayın, Özellikler'e gidin ve Başlangıç türünü de Otomatik olarak değiştirin.
Yukarıda belirtilen tüm hizmetleri etkinleştirdikten sonra, bilgisayarınızı yeniden başlatın. Yeniden başlatıldığında, Windows 10 güncellemesinin yüklenip yüklenmeyeceğini kontrol edin.
Düzeltme 4: Ölçülü Bağlantıları Devre Dışı Bırak
Ölçülü Bağlantılar, ağ bant genişliğinden tasarruf etmenin harika bir yoludur. Ancak, önemli Windows güncellemelerinin indirilmesi söz konusu olduğunda bir veya iki soruna yol açabilir. Bu nedenle, bu özelliği etkinleştirdiyseniz, güncellemeler indirilip yüklenene kadar şimdilik devre dışı bırakın. İşte söz konusu görevi yerine getirmek için talimatlar:

Reklamlar
- WIndows + I kısayol tuş kombinasyonları aracılığıyla Ayarlar sayfasını açın.
- Ağ ve İnternet bölümüne gidin.
- Soldaki menü çubuğundan WiFi seçeneğine gidin ve Bilinen Ağları Yönet'i seçin.
- Ağınıza gidin ve Özelliklerine gidin. Son olarak, Ölçülü Bağlantı olarak ayarla geçişini devre dışı bırakın.
- Windows 10 güncellemesinin sorunların giderilip giderilmediğini görmek için bilgisayarınızı yeniden başlatın.
Düzeltme 5: YAZILIM DAĞITIM Klasörünü Sil
Yazılım Dağıtımı klasörü çeşitli Windows güncellemelerini ve yapılandırma dosyalarını sakladı. Güncelleme yarıda durdurulursa veya PC'nizin internet bağlantısı kesilirse, ilişkili dosyaları bozulabilir. Bu konudaki en iyi bahis, bu yarı pişmiş dosyaları indirmek ve ardından yeni kopyasını yeniden yüklemektir. Talimatları takip edin:
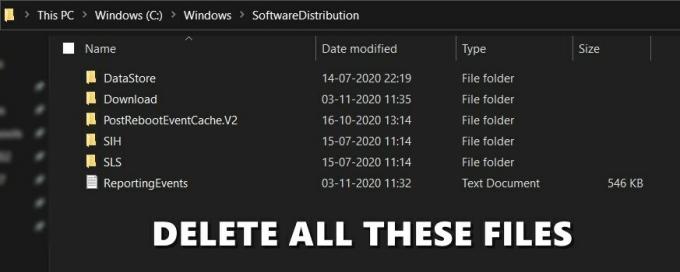
- Bilgisayarınızdaki Dosya Gezgini'ni açın ve aşağıdaki konumu, adres çubuğuna kopyalayıp yapıştırın:
C: \ Windows \ SoftwareDistribution
- Bu klasördeki tüm dosyaları seçmek için Ctrl + A kısayolunu kullanın ve ardından Sil düğmesine basın.
- Bununla, tüm Windows Update dosyalarını sildiniz. Şimdi en yenisini indirmenin zamanı geldi.
- Bu yüzden Windows + I kısayol tuşunu kullanarak Ayarlar sayfasına gidin. Güncelleme ve Güvenlik'e gidin ve mevcut en son güncellemeleri indirin.
Bu yapıldıktan sonra, bilgisayarınızı yeniden başlatın ve Windows 10 güncellemesinin sorunların çözülüp çözülmediğine bakın.
Düzeltme 6: Güncellemeyi Duraklatın ve Yeniden Başlatın
Sezgisel görünmese de, güncellemeyi duraklatıp yeniden yüklemek bazı kullanıcılar için işe yaradı.
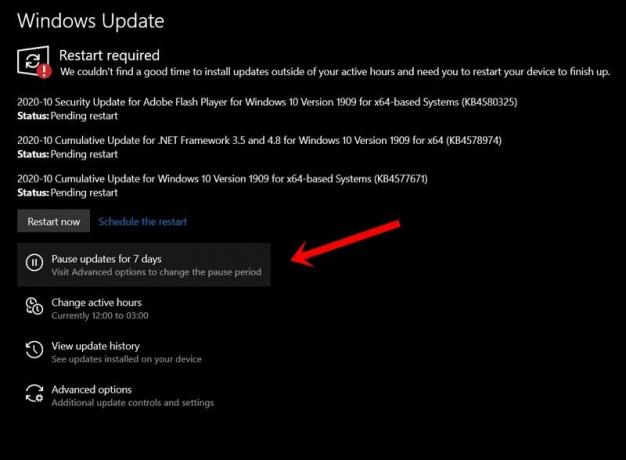
- Bu nedenle, Windows + I kısayol tuş kombinasyonu ile Ayarlar sayfasını başlatın.
- Güncelleme ve Güvenlik> Windows Güncelleme'ye gidin.
- Güncellemeleri 7 gün duraklat seçeneğine tıklayın. Şimdi bilgisayarınızı yeniden başlatın ve tekrar Windows Güncelleme sayfasına gidin.
- Güncellemeleri devam ettir düğmesine tıklayın ve Windows 10 güncellemesinin düzeltilip düzeltilemeyeceğine bakın, sorunları yüklemeyecek.
Düzeltme 7: CMD ile Güncelleme Hizmetlerini Yeniden Başlatın
Bu bölümde, bazı önemli Güncelleme hizmetlerini doğrudan Komut İstemi aracılığıyla durdurup yeniden başlatacağız. Bu yüzden Başlat menüsüne gidin ve CMD'yi yönetici olarak başlatın. Şimdi aşağıdaki komutları Komut penceresinde tek tek uygulayın. Yani, ilk komutu yazın Enter tuşuna basın, ikincisini çalıştırın ve bu şekilde devam edin.

net stop wuauserv. net stop cryptSvc. net stop bitleri. net stop msiserver. ren C: \ Windows \ SoftwareDistribution SoftwareDistribution.old. ren C: \ Windows \ System32 \ catroot2 catroot2.old. net başlangıç wuauserv. net başlangıç cryptSvc. net başlangıç bitleri. net başlangıç msiserver. net localgroup yöneticileri networkervice / add. net localgroup yöneticileri localservice / add
Yukarıdaki komutlar yürütüldükten sonra, Windows 10 güncellemesinin sorunları yükleyip düzeltmediğini kontrol etmek için bilgisayarınızı yeniden başlatın.
Düzeltme 8: Windows Sistem Dosyası Denetleyicisini Kullanma

Sistem Dosyası Denetleyicisi, bozuk sistem dosyalarını kontrol eden ve bunları web'den indirerek doğru olanlarla değiştiren bir komut satırı yardımcı programıdır. CMD penceresini yönetici olarak başlatın, yazın sfc / scannowgirin ve Enter'a basın. İşlemin bitmesini bekleyin. Bittiğinde, bilgisayarınızı yeniden başlatın ve sorunun hala orada olup olmadığını kontrol edin.
Düzeltme 9: Sistem Dosyalarını Onar
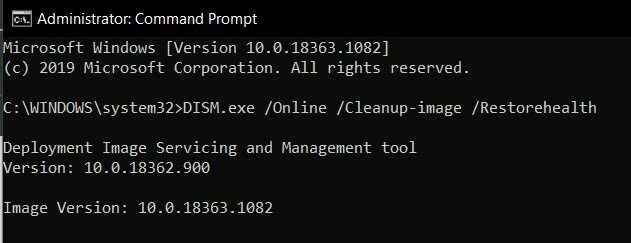
Aynı satırlar boyunca, sistem dosyalarını Komut İstemi penceresinden geri yüklemeyi ve onarmayı da deneyebilirsiniz. Bunun için CMD'yi Başlat menüsünden yönetici olarak başlatın, yazın DISM.exe / Çevrimiçi / Temizleme görüntüsü / Restorehealthgirin ve Enter'a basın. Komut bozuk dosyaları onarana kadar bekleyin. İşlem tamamlandıktan sonra, bilgisayarınızı yeniden başlatın ve Windows 10 güncellemesinin yüklenip yüklenmeyeceğine bakın.
Düzeltme 10: Windows 10'un Yeni Kurulumu
Yukarıdaki yöntemlerden hiçbiri sizin lehinize sonuç vermediyse, yeni bir Windows yüklemesi yapmanız gerekebilir. Bunun için birkaç görevi yerine getirmeniz gerekir. İşte bu konuda bilmeniz gereken her şey:
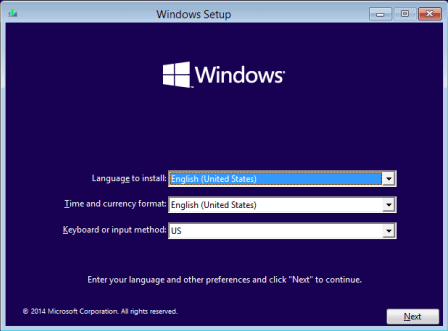
- Öncelikle ve en önemlisi, Windows 10 resmi ISO görüntüsünü indirin.
- Ardından Önyüklenebilir bir USB sürücü oluşturun ve ISO dosyasını içine taşıyın.
- Pen Drive'ı PC'nize takın ve ardından (PC) kapatın.
- Şimdi açın ve önyüklenirken, BIOS menüsüne gidene kadar sürekli olarak F2 veya F12 tuşuna basın.
- Oradan Önyükleme sırasını değiştirin, böylece bilgisayarınız USB Sürücüsünden başlatılır.
- Daha sonra Windows 10 yükleyiciyi yükleyecektir, kurulumu tamamlamak için ekrandaki talimatları izleyin. Tamamlandığında sorununuz çözülecektir.
Bu nedenle, Windows 10 güncellemesinin nasıl yüklenmeyeceğine ilişkin kılavuzu tamamladık. Aynı şey için on farklı düzeltme paylaştık, herhangi biri veya ikisinin veya daha fazlasının kombinasyonu sizin için işe yarayabilirdi. Yukarıdaki yöntemlerden hangisinin sizin durumunuzda başarıyı dile getirmeyi başardığını yorumlarda bize bildirin. Yuvarlama, işte eşit derecede yararlı iPhone İpuçları ve Püf Noktaları, PC ipuçları ve püf noktaları, ve Android İpuçları ve Püf Noktaları kontrol etmelisiniz.
Reklamlar Windows 10'dayken, Microsoft Hesabı, kullanıcıların çeşitli bileşenleri ve avantajları kullanmasına izin verir, bu da...
Reklamlar Görünüşe göre pek çok Windows 10 kullanıcısı Dinamik Bağlantı Kitaplığı (.dll) ile ilgili sorunlarla karşılaşıyor…
Reklamlar Görünüşe göre birçok Windows kullanıcısı birden çok nedenden dolayı Mavi Ekran hatasını yaşıyor...



