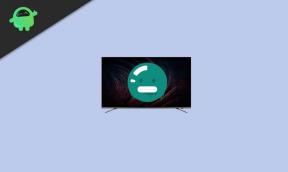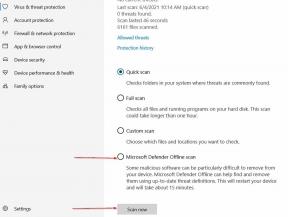İletişim uygulaması kilitleniyor ve durdu: Galaxy S20, S20 + veya Ultra'da sorun giderme
Sorun Giderme Kılavuzu / / August 05, 2021
Bu makalede, size Contact uygulaması kilitlendiğinde ve basit adımlarla Galaxy S20, S20 + veya Ultra'da durduğunda düzeltmek için yapabileceğiniz seçenekleri göstereceğiz.
Bu özel uygulamada karşılaştığınız sorunun arkasında birçok neden olabilir. Birkaç çalışma bulduk, sadece makaleye devam edin ve gitmekte fayda var. Herhangi bir uygulama sorunu gibi, bu da basitçe düzeltilebilir, ancak yalnızca güvenli olmak için, kişilerinizi önceden yedeklediğinizden emin olmak istersiniz.

İçindekiler
-
1 İletişim uygulaması kilitleniyor ve Galaxy S20, S20 + veya Ultra'da durdu
- 1.1 Hatayı Kontrol Edin
- 1.2 Contact Uygulamasında Sorun Giderme
- 1.3 Basit Yeniden Başlatma veya Zorla yeniden başlatma
- 1.4 En Son Yazılım Güncellemesi
- 1.5 Önbelleği Kurtarma Modundan Temizle
- 1.6 Güvenli Modda uygulamalarda sorun giderme
- 1.7 Fabrika ayarları
İletişim uygulaması kilitleniyor ve Galaxy S20, S20 + veya Ultra'da durdu
Hatayı Kontrol Edin
Hata kodları veya mesajları genellikle sorunları çözmenin anahtarıdır. Mesajlaşma uygulamanız her metin gönderemediğinde bir hata gösteriyorsa, not aldığınızdan emin olun. Ardından, tam mesaj veya kod hakkında bir Google araması yapın ve herhangi bir çevrimiçi çözüm olup olmadığına bakın.
Contact Uygulamasında Sorun Giderme
Zorla ayrılma
Bu genellikle küçük uygulama hatalarını düzeltmek için önerilir. Bunu yapmanın iki yolu var.
Yöntem 1: Son Uygulamalar anahtarını kullanarak bir uygulamayı kapatın
- Ekranınızda, Son Uygulamalar yazılım tuşuna (Ana Ekran düğmesinin solunda üç dikey çizgi olan) dokunun.
- Son Uygulamalar ekranı gösterildiğinde, uygulamayı aramak için sola veya sağa kaydırın. Daha önce çalıştırmayı başardıysanız burada olmalı.
- Ardından, kapatmak için uygulamayı yukarı kaydırın. Bu onu kapatmaya zorlamalı. Orada değilse, tüm uygulamaları yeniden başlatmak için Tümünü Kapat uygulamasına dokunmanız yeterlidir.
Yöntem 2: Uygulama Bilgileri menüsünü kullanarak bir uygulamayı kapatın
- Ayarlar uygulamasını açın.
- Uygulamalar'a dokunun.
- Diğer ayarlar simgesine (üç nokta simgesi, sağ üst) dokunun.
- Sistem uygulamalarını göster'e dokunun.
- Uygulamayı bulun ve dokunun.
- Durmaya Zorla'ya dokunun.
Uygulama önbelleğini temizleyin
- Hızlı Dolaşma menüsünden veya başlatıcıdan Ayarları açın.
- Uygulamalar'a dokunun.
- Bir sistem veya varsayılan uygulama arıyorsanız, sağ üstteki Diğer ayarlar'a (üç nokta simgesi) dokunun.
- Sistem uygulamalarını göster'i seçin.
- Uygun uygulamayı bulun ve dokunun.
- Depolama'ya dokunun.
- En alttaki Önbelleği Temizle düğmesine dokunun.
Uygulama verilerini silin
- Hızlı Dolaşma menüsünden veya başlatıcıdan Ayarları açın.
- Uygulamalar'a dokunun.
- Bir sistem veya varsayılan uygulama arıyorsanız, sağ üstteki Diğer ayarlar'a (üç nokta simgesi) dokunun.
- Sistem uygulamalarını göster'i seçin.
- Uygun uygulamayı bulun ve dokunun.
- Depolama'ya dokunun.
- Verileri Temizle düğmesine dokunun.
Basit Yeniden Başlatma veya Zorla yeniden başlatma
Sanırım telefonunu nasıl yeniden başlatacağını zaten biliyorsun. Bu yüzden cihazı yeniden başlatın ve sorunu çözüp çözmediğini görün. Bir cihazı yeniden başlatmak, herhangi bir sorun için her zaman nihai bir çözümdür. Sadece Galaxy değil, bu her elektronik cihaz için geçerlidir. Anneme akıllı telefonuyla herhangi bir sorun yaşarsa cihazını yeniden başlatmasını söylerdim.
Yine de nasıl yeniden başlatacağınızı bilmeniz gerekiyorsa, işte burada: Telefonunuzun güç düğmesine basın. Ekranda Yeniden Başlat'a dokunun.
Yeniden başlatmanın diğer yolu aşağıdaki gibidir:
- Sesi Kısma düğmesini basılı tutun.
- Düğmeyi basılı tutarken Güç tuşunu basılı tutun.
- Düğmeyi 10 saniye basılı tutun, otomatik olarak yeniden başlayacaktır.
Bu işe yaramazsa, sonraki yönteme geçin.
Cihazınızı en az haftada bir kez düzenli olarak yeniden başlatmak faydalı olabilir. Bir şeyleri unutma eğilimindeyseniz, telefonunuzu kendi kendine yeniden başlayacak şekilde yapılandırmanızı öneririz. Aşağıdaki adımları uygulayarak bu görevi yapması için zamanlayabilirsiniz:
- Ayarlar uygulamasını açın.
- Cihaz Bakımı'na dokunun.
- Üstteki 3 noktaya dokunun.
- Otomatik yeniden başlat'ı seçin.
En Son Yazılım Güncellemesi
Sistem yazılımını güncellemek için aşağıdaki adımları izleyin:
- Hızlı Dolaşma menüsünden veya başlatıcıdan Ayarları açın.
- Daha fazla sekmesine gidin, ardından Cihaz hakkında'ya dokunun.
- Yazılım güncellemesine dokunun.
- Bir sistem güncellemesi varsa, ekranda bu seçeneği görürsünüz. İndir ve Yükle'ye dokunun.
- Sisteminiz güncelse, sistemin güncel olduğunu belirten bir mesaj göreceksiniz.
Hepsi bu. Samsung Galaxy S20 (Plus) ve S20 Ultra cihazlarınızda bir sistem güncellemesini başarıyla kontrol ettiniz.
Samsung Galaxy S20 (Plus) ve S20 Ultra ya da herhangi bir cihazı güncellerken dikkat etmeniz gereken birkaç şey şunlardır:
- Cihazınız internete bağlı olmalıdır.
- Güncellemeyi indirmek için cihazınızda yeterli alan olmalıdır.
- Güncellemeyi yüklemek için cihazınızın% 50'den fazla şarjı olmalıdır.
Önbelleği Kurtarma Modundan Temizle
Kurtarma işleminin ne olduğunu bilmiyorsanız, bootloader'ın çaldığı ilk şey kurtarma işlemidir. Kurtarma Modu, içinde yüklü bir kurtarma uygulaması içeren özel bir önyüklenebilir bölüm anlamına gelir. Ve telefonunuzla ilgili bazı sorunları çözebilirsiniz. Önbelleği kurtarma modundan temizlemek için aşağıdaki adımları izleyin:
- Telefonunuzu kapatın.
- Bir kez kapatıldığında. Android logosu açılıncaya kadar güç / Bixby ve ses kısma düğmesini aynı anda basılı tutun.
- Yeşil Android logosu görüntülendiğinde, her iki düğmeyi de bırakın.
- Kurtarma ekranı menüsü şimdi görünecektir
- Önbellek Bölümünü Sil'e gitmek için Ses düğmesini kullanın, ardından seçimi onaylamak için Güç düğmesine basın.
- Cihazınız sistem bölümündeki tüm önbelleği veya geçici verileri silinceye kadar bekleyin.
- Cihazı yeniden başlatmak için Güç düğmesine tekrar basın.
Bu, cihazdaki tüm geçici verileri temizler. Ve sonra yeni gibi çalışır.
Güvenli Modda uygulamalarda sorun giderme
Güvenli modun ne olduğunu bilmiyorsanız, güvenli modda, sistem cihazınıza yüklediğiniz tüm üçüncü taraf uygulamalarını geçici olarak devre dışı bırakır. Bunu yaparak hangi uygulamanın problemi ortaya çıkardığını bulabiliriz. Güvenli Modu açmak için aşağıdaki adımı izleyin:
- Cihazı KAPATIN.
- Model adı ekranına kadar cihazınızın Güç düğmesini basılı tutun.
- SAMSUNG logosu ekranda göründüğünde, Güç tuşunu bırakın.
- Güç tuşunu bıraktıktan hemen sonra Sesi kısma tuşunu basılı tutun.
- Cihaz yeniden başlatmayı tamamlayana kadar Sesi kısma tuşunu basılı tutmaya devam edin.
- Güvenli mod, ekranın sol alt köşesinde görüntülenecektir.
- Güvenli Modu gördüğünüzde Sesi kısma tuşunu bırakın.
Sorunu oluşturan uygulamaları bulduktan sonra, kaldırmak için aşağıdaki adımları izleyin (gerekirse):
- Başlatıcı'dan Ayarlar'ı açın.
- Uygulamalar'a dokunun.
- Tüm Uygulamaları Gör'e dokunun.
- Kaldırmak istediğiniz bir uygulamaya dokunun
- Kaldır'a dokunun.
- Onaylamak için Tamam'a dokunun.
Fabrika ayarları
Feragatname
Fabrika ayarlarına sıfırlama her şeyi silecektir, bu nedenle fotoğraflar, videolar, belgeler, metinler vb. Gibi kişisel verilerinizin bir kopyasını oluşturduğunuzdan emin olmak istersiniz. vaktinden önce.
Ayarlar menüsünden:
- Başlatıcıdan Ayarları açın.
- Genel yönetim'e gidin ve dokunun.
- Sıfırla'ya dokunun.
- Fabrika verilerine sıfırla'yı seçin.
- Devam etmek için Sıfırla'ya dokunun.
- İşlemi onaylamak için Tümünü Sil'e dokunun.
Kurtarma İşleminden:
- Telefonunuzu kapatın.
- Bir kez kapatıldığında. Android logosu açılıncaya kadar güç / Bixby ve ses kısma düğmesini aynı anda basılı tutun.
- Yeşil Android logosu görüntülendiğinde, her iki düğmeyi de bırakın.
- Kurtarma ekranı menüsü şimdi görünecektir
- "Verileri sil / fabrika ayarlarına sıfırla" seçeneğinin üzerine gelene kadar Sesi Kıs düğmesini kullanın.
- "Verileri sil / fabrika ayarlarına sıfırla" yı seçmek için Güç düğmesine basın.
- Evet'i vurgulamak için Sesi Kısma'yı kullanın.
- Telefon verilerinizi temizleme eylemini onaylamak için Güç düğmesine basın.
Bir Galaxy Cihazınız veya herhangi bir Android cihazınız var ve bu tür basit eğitimlere mi ihtiyacınız var? O zaman bizi izlemeye devam edin GetDroidTips’in Android İpuçları ve Püf Noktaları sütun çünkü Galaxy için birçok basit öğretici yakında geliyor.
Bununla ilgili herhangi bir sorunuz varsa, yorum bölümü her zaman sizin için kullanılabilir.
Bunun gibi daha
- Güncellemeden Sonra, Galaxy S20 Gmail'im Rasgele Çöküyor: Nasıl Onarılır?
- Galaxy S20 güncellemesinden sonra Facebook / Instagram uygulaması çöküyor: Nasıl düzeltilir?
- Galaxy S20, S20 + veya S20 Ultra'da Kişiler Nasıl Yönetilir
- Galaxy S20 Plus'ım çok çabuk ısınıyor: Aşırı Isınma sorunu nasıl giderilir?
- Güncellemeden Sonra, Galaxy S20 Sistem UI Hatasını Gösteriyor: Nasıl Onarılır?
Merhaba, ben bir blog yazarı olan Shekhar Vaidya, CS ve programlama hakkında bilgi edinen bir öğrenciyim.