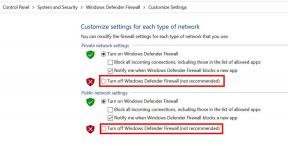Düzeltme: Windows 11/10'da Bilgisayar Rastgele Donuyor
Miscellanea / / November 30, 2021
Windows 11 hala geliştirme aşamasındadır ve sonuç olarak kullanıcılar, programların belirli özelliklerinin takılması veya bilgisayarın rastgele donması gibi sorunlarla karşılaşmaktadır. Bu sorun, Windows 11 aygıtlarıyla sınırlı değildir, ancak sorun Windows 10 aygıtlarında da devam etmektedir. Çoğu durumda, bunlar yalnızca yazılımı yenilediğinizde otomatik olarak düzeltilen yazılım hatalarıdır. Ancak bazı aşırı senaryolarda, kullanıcıların gerekli yazılımı çalıştırmak için bilgisayarlarını yeniden başlatmayı denemeleri gerekebilir.
Ekranın donması rastgele gerçekleşebilir ve bundan sonra sistem yanıt vermeyi ve çalışmayı durdurur. Kullanıcılar ayrıca önemli projeleri üzerinde çalışırken veya oyun oynarken ekranın rastgele donmasıyla karşı karşıya kalıyor. Microsoft geliştirme ekibi, düzeltme üzerinde çalıştıklarını ve gelecek güncelleme ile çözeceklerini belirtiyor. Ancak güncellemeyi beklemeden önce, Windows 11/10'da rasgele donan Bilgisayarı düzeltmenin bazı yollarını burada bulabilirsiniz.

Sayfa İçeriği
-
Düzeltme: Windows 11/10'da Bilgisayar Rastgele Donuyor
- Düzeltme 1: Ekran çözünürlüğünü ayarlayın
- Düzeltme 2: Sanal Belleği Değiştir
- Düzeltme 3: GPU Sürücülerini Güncelleyin
- Düzeltme 4: Geçici Dosyaları Sil
- Düzeltme 5: Sistem Dosyası Denetleyici Aracını Çalıştırın
- Düzeltme 6: Dağıtım Görüntüsü Hizmeti ve Yönetim Aracını Çalıştırın
- Düzeltme 7: Windows'u Sıfırla
- Çözüm
Düzeltme: Windows 11/10'da Bilgisayar Rastgele Donuyor
Sistemi çözmenin tek yolu bilgisayarı yeniden başlatmaktır, ancak bilgisayarınızın tekrar rasgele donma olasılığı yüksektir. mgeçici dosyalar, ekran çözünürlüğü, hatalar, eksik gerekli dosyalar vb. gibi sorunlardan herhangi bir şey sorumludur. Burada her olası nedene giriyoruz ve Windows11/10 için geçerli olan sorunu düzeltiyoruz.
Düzeltme 1: Ekran çözünürlüğünü ayarlayın
Ekran çözünürlüğünü değiştirmenin yaygın çözümlerinden biridir. Bazen ekranın desteklemediği daha yüksek çözünürlükte oynuyoruz ve buna bağlı olarak donma sorunu oluyor. Daha yüksek çözünürlük GPU'yu ekranda işlemesi için tetikledi, ancak sistemin GPU'su düşükse sistemi dondurabilir.
- Başlat menüsünden Ayarlar uygulamasını açın ve Sistem'e tıklayın.
- Şimdi Görüntüle'yi seçin ve Ölçek ve Düzen'e gidin, ardından Ekran çözünürlüğü'ne tıklayın.

- Bundan sonra, açılır menüden daha düşük çözünürlük seçin.
- Ardından, onay sekmesinde Değişikliği koru'ya tıklayın.
Düzeltme 2: Sanal Belleği Değiştir
Donma veya yanıt vermeyen ekranın bir sonraki nedeni RAM kullanılabilirliğidir. Ağır uygulamalar veya yüksek grafikli oyunlar kullanıyorsanız, sisteminizde düşük RAM kullanılabilirliği ile karşılaşabilirsiniz. Windows 10/11 dahili bir bellek yönetim sistemine sahiptir, ancak teknik sorunlar nedeniyle siyah ekran ölümünün sorumlusu olabilir.
- Başlat menüsünden Ayarlar uygulamasını açın ve Performans ayarlarını arayın.
- Şimdi mevcut menüden Ayarla ve görünüm ve Windows'un Performansı'na tıklayın.
- Ardından, Performans Seçeneği sekmesinde Gelişmiş'i seçin.

- Ardından sanal belleğe gidin ve değiştir'e tıklayın.
- Tüm sürücüler için disk belleği dosyası boyutunu otomatik olarak yönet seçeneğinin işaretini kaldırın ve özel boyutu seçin.
- Şimdi başlangıç boyutu kutusuna önerilen bellek değerini girin ve maksimum boyut kutusuna daha yüksek değeri girin.
- Ardından değişiklikleri uygulamak ve sisteminizi yeniden başlatmak için Tamam'a tıklayın ve sorunun çözülüp çözülmediğini kontrol edin.
Düzeltme 3: GPU Sürücülerini Güncelleyin
Bilgisayarınızın WIndows 10/11 sisteminde rastgele donmasının nedeni eski bir sürücü olabilir. Microsoft, sorunsuz performans için düzenli olarak güncellemeler sağlar. Yine de, sistemin performansını artırmak ve sorunlardan uzak durmak için genellikle sürücüyü güncellemeyi kontrol etmeyi unutuyoruz.
- Başlat menüsüne sağ tıklayın ve menüden Aygıt Yöneticisi'ni seçin.
- Şimdi, Ekran bağdaştırıcısına gidin ve Aygıt Yöneticisi penceresini genişletmek için üzerine tıklayın.
- Ardından özel GPU'ya tıklayın ve üzerine sağ tıklayın ve sürücüyü güncellemek için Sürücüyü güncelle'yi seçin.

- Bundan sonra, sürücü yazılımını güncellemek için otomatik olarak ara'ya tıklayın ve güncelleme dosyasını otomatik olarak arayıp yüklemesini bekleyin.
- Ayrıca, sisteminizden göz atarak manuel olarak yükleyebilir ve üreticinin resmi web sitesinden indirebilirsiniz.
Düzeltme 4: Geçici Dosyaları Sil
Herhangi bir uygulamayı veya oyunu kaldırdığımızda, uygulama klasöründe sistem dosyasını engelleyecek bazı dosyalar kalır. Bu nedenle, geçici dosyaları her 30 günde bir silmenizi öneririz.
- Başlat menüsünden Ayarlar uygulamasını açın ve Sistem'e tıklayın veya Çalıştır'ı açıp %temp% komutunu girip enter tuşuna basabilirsiniz.
- Şimdi Depolama'ya tıklayın ve ardından Yerel Disk Bölümü'nü seçin.

- Şimdi geçici dosya seçeneğine gidin ve silmek istediğiniz geçici dosyayı seçin.

- Seçimden sonra silmek için Dosyayı kaldır'a tıklayın.
Düzeltme 5: Sistem Dosyası Denetleyici Aracını Çalıştırın
Bazen sistem bazı dosyaları atlayabilir veya sistem dosyası zarar görebilir veya bozulabilir. Sistem dosyası denetleyicisi aracının yardımıyla sistem dosyalarını onarabilirsiniz.
- Başlat menüsünden komut istemini açın veya başlat menüsünde CMD'yi arayabilirsiniz.
- Komut istemine sağ tıklayın, Yönetici olarak çalıştır'ı seçin ve sistem dosyası kontrol aracını çalıştırmak için aşağıdaki komutu girin.
sfc /scannow

Reklamlar
- Şimdi görevi gerçekleştirmek için Enter'a basın ve tamamlanana kadar bekleyin; araç tüm eksik ve bozuk dosyaları otomatik olarak onaracak, ardından değişiklikleri uygulamak için sistemi yeniden başlatacaktır.
Düzeltme 6: Çalıştır Dağıtım Görüntüsü Hizmeti ve Yönetim Aracı
DISM aracı, sistem görüntüsünü ve veri dosyalarını onarmak için kullanılır.
- Başlat menüsünden komut istemini açın veya başlat menüsünde CMD'yi arayabilirsiniz.
- Komut istemine sağ tıklayın, Yönetici olarak çalıştır'ı seçin ve Dağıtım Görüntüsü Hizmeti ve yönetim aracını çalıştırmak için aşağıdaki komutu girin.
DISM /Çevrimiçi /Temizleme-Görüntü /RestoreSağlık

- Şimdi görevi gerçekleştirmek için Enter'a basın ve verileri analiz edip otomatik olarak düzelteceği için tamamlanana kadar bekleyin, ardından değişiklikleri uygulamak için sistemi yeniden başlatın.
Ayrıca çalıştırabilirsiniz chkdsk yukarıdaki adımlardan komut verin ve disk sürücüsünün sağlığını kontrol edin. Hataları arayacak ve bulunan herhangi bir hatayı bir açılır mesajla bildirecek ve hatayı diskinizde bulursanız, sorunu çözmek için sürücüyü değiştirin.
Düzeltme 7: Windows'u Sıfırla
Yukarıdaki yöntemler sorunu çözemezse, tek yol Windows 10/11'i sıfırlamak ve yeni bir kopya yüklemektir. Bunun arkasındaki sebep, işletim sisteminde bir sorun olabilir.
Reklamlar
- Başlat menüsünden Ayarlar uygulamasını açın ve Sistem'e tıklayın.
- Şimdi Kurtarma'yı seçin ve ardından Bilgisayarı Sıfırla'ya tıklayın.

- Bir sonraki pencerede, dosyalarınızı saklamanızı veya her şeyi kaldırmanızı isteyecektir.

- Bundan sonra, sıfırlama PC'sine tıklayın ve ardından ekran talimatını izleyin.
- Şimdi kimlik bilgilerinizle giriş yapın ve sorunun çözülüp çözülmediğini kontrol edin.
Çözüm
Yukarıdaki yöntemlerin Windows 11/10'daki donma sorununu çözmenize yardımcı olacağını umuyoruz. Ancak, ana suçlular, bozuk sistem dosyaları veya herhangi bir donanım arızasıdır. Bunun dışında, yöntemleri seri olarak takip etmek, sisteminizin sağlığını da kontrol edecek ve ilerisi için performansı artıracaktır. Ayrıca, Microsoft yamayı yayınlayana kadar bekleyebilirsiniz. Geri bildiriminizi ve sorularınızı aşağıdaki yorum bölümünde paylaşmaktan çekinmeyin.
İlgili Makaleler:
- Düzeltme: Windows 11'de Steam'de Kilitlenme veya Donma
- Sonsuza Kadar Sunucu Yüküne Katılma/Donma için Yengeç Oyunu Hatası Nasıl Onarılır
- Chrome Uzantıları Yükleyemezse Nasıl Onarılır
- Düzeltme: Firefox Tarayıcı Windows PC'de Donmaya Devam Ediyor
- Düzeltme: Bu dosyadaki değişiklikleri kaydetme izniniz yok gibi görünüyor