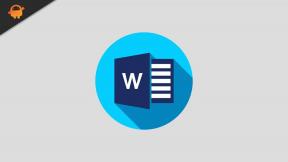Aperture Desk Job Başlamıyor veya Yüklenmiyor, Nasıl Düzeltilir?
Miscellanea / / March 02, 2022
Valve, Portal evreninde geçen ve kullanılan bir mini oyun olan yeni oyunu Aperture Desk Job'u piyasaya sürdü. Steam Deck kontrollerini ve özelliklerini gösterirken aynı zamanda diğer oyun kontrolörleri ile çalışmak için fazla. Ancak, diğer video oyunlarında olduğu gibi, Aperture Desk Job unvanının da oyunun ilk günlerinde başlamama sorunu gibi kendi sorunları olduğu görülüyor.

Sayfa İçeriği
- Diyafram Masası İşi Neden Açılmıyor veya Yüklenmiyor?
-
Diyafram Masası İşi Başlamıyor, Nasıl Düzeltilir?
- 1. Sistem Gereksinimlerini Kontrol Edin
- 2. Oyunu Yönetici olarak çalıştırın
- 3. Oyun Dosyalarının Bütünlüğünü Doğrulayın
- 4. Microsoft Visual C++ Yeniden Dağıtılabilir Güncelleştirme
- 5. DirectX'i güncelleyin
- 6. GPU Sürücülerini Güncelleyin
- 7. Yer Paylaşımlı Uygulamaları Devre Dışı Bırak
- 8. Bekleyen Tüm Windows Güncellemelerini Yükleyin
- 9. Antivirüs ve Güvenlik Duvarı Programını Devre Dışı Bırakın
- 10. Oyunu Pencereli Modda Başlatın (Steam)
- 11. Temiz Önyükleme Gerçekleştirin
- 12. Arka Plan İşlemlerini Kapat
- 13. Diyafram Masa İşini Sıfırla
- 14. Aperture Desk Job'u Yeniden Yükleyin
Diyafram Masası İşi Neden Açılmıyor veya Yüklenmiyor?
Aperture Desk Job oyununda, tıpkı diğer PC oyunlarında olduğu gibi, oyunun başlatılması veya oynanmasıyla ilgili bazı ortak sorunlar var gibi görünüyor. başlatma kilitleniyor veya başlatılmıyor meseleler ne olursa olsun. Bu nedenle, Aperture Desk Job oyununuzun aşağıdaki gibi birkaç olası nedenden dolayı başlamama olasılığı yüksektir. eski grafik sürücüsü, eski oyun sürümü, eksik veya bozuk oyun dosyaları, gereksiz arka plan görevleri, vb.
Eski bir Windows sürümü, Microsoft Visual C++ Yeniden Dağıtılabilir ile ilgili sorunlar, başlangıç hizmetleri, virüsten koruma ile ilgili sorunlar, uyumsuz bilgisayar donanımı, bindirme uygulamaları, hız aşırtmalı CPU/GPU, DirectX ile ilgili sorunlar vb. Windows bilgisayar. Şimdi, düzeltmenize yardımcı olacak aşağıdaki geçici çözümlere gideceğiz.
Diyafram Masası İşi Başlamıyor, Nasıl Düzeltilir?
Şimdi daha fazla vakit kaybetmeden konuya girelim. Sorun çözülene kadar tüm yöntemleri tek tek uyguladığınızdan emin olun. Bu durumda, oyun hala düzgün bir şekilde başlamanızı rahatsız ediyorsa, daha fazla yardım için desteğe başvurmalısınız.
1. Sistem Gereksinimlerini Kontrol Edin
Öncelikle, PC yapılandırmanızın oyunun sistem gereksinimlerini karşılayıp karşılamadığını kontrol etmelisiniz. Bazen uyumsuz bir PC donanımı, oyunun başlatılmasıyla ilgili birden fazla sorunu tetikleyebilir. Konfigürasyonunuzu kontrol edebilmeniz için oyun gereksinimlerinden bahsettik.
- İşletim Sistemi: Windows 10, 64 Bit
- 64bit işletim sistemi gerekli
- İşlemci: Intel 2.77GHz Dört çekirdekli
- Bellek: 8Gb Ram
- Sabit Disk Alanı: 5gig
- Ekran Kartı: Minimum 2 GB RAM'e sahip özel grafik kartı, OpenGL 2.1 ve GLSL 1.2 desteği (genellikle 2012 veya daha yenisi)
- Ses: FMOD uyumlu ses kartı
2. Oyunu Yönetici olarak çalıştırın
Video oyununuzu bir yönetici ayrıcalığı kullanarak çalıştırmıyorsanız, oyunun başlatılması veya başlatmanın çökmesi veya hatta oyunun yüklenmemesi vb. ile ilgili bazı sorunlara neden olabilir. Bu nedenle, sorunun çözülüp çözülmediğini kontrol etmek için oyun exe dosyasını Windows bilgisayarınızda yönetici olarak çalıştırmanız daha iyidir. Böyle yaparak:
- Sağ tık üzerinde Diyafram Masası İşi PC'nizde exe kısayol dosyası.
- Şimdi, seçin Özellikleri > üzerine tıklayın uyumluluk sekme.

- üzerine tıkladığınızdan emin olun. Bu programı yönetici olarak çalıştırın işaretlemek için onay kutusu.
- Tıklamak Uygulamak ve seçin Tamam değişiklikleri kaydetmek için
3. Oyun Dosyalarının Bütünlüğünü Doğrulayın
Bu durumda, oyun dosyalarınız bazı beklenmedik nedenlerle bozulur veya kaybolursa, oyun başlatıcıyı kullanarak oyun dosyalarını doğrulamak ve onarmak size çok yardımcı olabilir. Bunu yapmak için:
- Başlatmak Buhar > üzerine tıklayın Kütüphane.
- Sağ tık üzerinde Diyafram Masası İşi yüklü oyunlar listesinden.
- Şimdi, tıklayın Özellikleri > Git Yerel dosyalar.
- Tıklamak Oyun Dosyalarının Bütünlüğünü Doğrulayın.
- İşlem tamamlanana kadar beklemeniz gerekecek.
- Tamamlandığında, bilgisayarınızı yeniden başlatmanız yeterlidir.
4. Microsoft Visual C++ Yeniden Dağıtılabilir Güncelleştirme
- PC'nizde aşağıdaki yola gidin:
C:\Program Files (x86)\Steam\steamapps\common\Steamworks Shared\_CommonRedist\vcredist
Reklamlar
- Aşağıdaki klasörleri görmelisiniz:
- 2012\vc_redist.x64.exe
- 2013\vc_redist.x64.exe
- 2019\vc_redist.x64.exe
- Mevcut olan tüm bu yürütülebilir dosyaları çalıştırdığınızdan emin olun. (Farklı klasörleriniz varsa, o klasörlerde vc_redist.x64.exe dosyasını çalıştırın)
- Son olarak, sorunu çözmek için bilgisayarınızı yeniden başlatın.
5. DirectX'i güncelleyin
- şuraya git C:\Program Files (x86)\Steam\steamapps\common\Steamworks Shared\_CommonRedist\DirectX klasör yolu.
- Ardından, çalıştırın DXSETUP.exe DirectX'i yeniden yüklemek/güncellemek için dosya.
- Tamamlandığında, değişiklikleri uygulamak için bilgisayarınızı yeniden başlatın.
6. GPU Sürücülerini Güncelleyin
Etkilenen birden fazla oyuncunun güncel olmayan grafik sürücüsü hakkında rapor verdiği görülüyor. Bir süredir güncel olmayan grafik sürücüsünü de kullanıyorsanız, aşağıdaki adımları izleyerek güncellemeleri kontrol ettiğinizden emin olun:
- basmak Windows + X açmak için tuşlar Hızlı Bağlantı Menüsü.
- Şimdi, tıklayın Aygıt Yöneticisi listeden > Çift tıklama üzerinde Ekran adaptörleri.
- Sağ tık Kullanmakta olduğunuz özel grafik kartında.

- Ardından, seçin Sürücüyü güncelle > Seçin Sürücüleri otomatik olarak ara.
- Mevcut bir güncelleme varsa, sistem onu otomatik olarak indirecek ve kuracaktır.
- Tamamlandığında, değişiklikleri uygulamak için bilgisayarı yeniden başlatın.
Bu yöntem, Diyafram Masası İşi PC'de Başlatılmayacak sorununu çözmelidir. Değilse, bir sonraki yönteme geçebilirsiniz.
Reklamlar
7. Yer Paylaşımlı Uygulamaları Devre Dışı Bırak
Etkilenen oyuncuların bazılarına göre, Windows bilgisayarında Steam arayüzünü devre dışı bırakmak, oyunun başlamama sorununu kolayca düzeltmelerine yardımcı oldu. Oyun istemcisini her başlattığınızda oyun içi bindirme uygulaması her zaman arka planda çalıştığından, süreçler veya sistem kaynaklarıyla ilgili sorunlar yaşamanız oldukça olasıdır.
Steam Yer Paylaşımı için:
- Aç Buhar müşteri > Git Kütüphane.
- Şimdi, sağ tık üzerinde Diyafram Masası İşi > Seç Özellikleri.
- Şuraya gidin: Genel bölüm > Burada sadece işaretini kaldır en Steam Yer Paylaşımını Etkinleştir onay kutusu.
- Geri dönmek Kütüphane > Yeniden aç Tayfa Başlatmama sorununu kontrol etmek için.
8. Bekleyen Tüm Windows Güncellemelerini Yükleyin
Windows hatalarından veya sistem dosyalarından herhangi birinin, oyunu düzgün şekilde çalıştırmak için oyunla çakışması olası olabilir. Bazen, yazılımı bir süre güncellemediğinizde de bir uyumsuzluk sorunu ortaya çıkabilir. Bu nedenle, bekleyen tüm Windows güncellemelerini tek tek yüklediğinizden ve en son işletim sistemi derlemesinde tuttuğunuzdan emin olun. Bunu yapmak için:
- basmak Windows + ben açmak için tuşlar Windows Ayarları Menü.
- Ardından, üzerine tıklayın Güncelleme ve Güvenlik > Seç Güncellemeleri kontrol et altında Windows güncelleme Bölüm.

- Kullanılabilir bir özellik güncellemesi varsa, İndir ve yükle.
- Güncelleme tamamlanana kadar bir süre bekleyin.
- Son olarak, değişiklikleri hemen uygulamak için bilgisayarınızı yeniden başlatın.
9. Antivirüs ve Güvenlik Duvarı Programını Devre Dışı Bırakın
- Tıkla Başlangıç menüsü > Yazın Kontrol Paneli ve üzerine tıklayın.
- Şimdi, yazın güvenlik duvarı arama kutusunda > üzerine tıklayın Windows Güvenlik Duvarı.
- Sol bölmeden, üzerine tıklayın Windows Güvenlik Duvarı'nı açın veya kapatın.
- seçtiğinizden emin olun Windows Güvenlik Duvarı'nı kapatın için Özel, Etki Alanı ve Genel Ağ Ayarları.
- Son olarak, değişiklikleri uygulamak için bilgisayarı yeniden başlatın ve sorunu kontrol etmeyi deneyin.
Şimdi, aşağıdaki adımları izleyerek virüsten koruma korumasını (Windows Defender) da devre dışı bırakmanız gerekecek:
- Şuraya gidin: Windows Ayarları > Gizlilik ve Güvenlik.
- şimdi git Windows Güvenliği > Virüs ve tehdit koruması.
- Tıklamak Ayarları yönet >Sonra kapat en Gerçek zamanlı koruma seçenek.
- Tamamlandığında, değişiklikleri uygulamak için bilgisayarınızı yeniden başlattığınızdan emin olun.
Bu durumda, herhangi bir üçüncü taraf virüsten koruma programı kullanıyorsanız, manuel olarak kapattığınızdan emin olun.
10. Oyunu Pencereli Modda Başlatın (Steam)
Size yardımcı olup olmadığını kontrol etmek için oyunu Pencereli görüntüleme modunda başlatmayı deneyin. Bazen ortalama donanım özelliklerine sahip bir bilgisayar, oyunu çalıştırırken tam ekran görüntüleme modunda birkaç soruna neden olabilir.
- Aç Buhar müşteri ve git Kütüphane.
- Sağ tık üzerinde Diyafram Masası İşi > Seç Özellikleri.
- İçinde Genel bölümüne tıklayın Başlatma Seçeneklerini Ayarla.
- Ardından, aşağıdaki komut satırı bağımsız değişkenini kopyalayıp yapıştırın:
-pencereli -sınırsız
- Değişiklikleri kaydettiğinizden emin olun ve Aperture Desk Job'un düzgün başlatılıp başlatılmadığını kontrol etmek için oyunu tekrar çalıştırmayı deneyin.
11. Temiz Önyükleme Gerçekleştirin
- basmak Windows + R açmak için tuşlar Koşmak iletişim kutusu.
- Şimdi, yazın msconfig ve vur Giriş açmak için Sistem yapılandırması pencere.
- şuraya git Hizmetler sekmesi > Etkinleştir Bütün Microsoft Servisleri'ni gizle onay kutusu.

- Tıklamak Hepsini etkisiz hale getir.
- Tıklamak Uygulamak ve daha sonra Tamam değişiklikleri kaydetmek için
- Şimdi, tıklayın Çalıştırmak sekmesi > üzerine tıklayın Görev Yöneticisini Aç.
- Altında Çalıştırmak sekmesinde, başlangıç önyüklemesi için etkinleştirilen belirli görevlere tıklayın > Üzerine tıklayın Devre dışı bırakmak.
- Etkisi yüksek başlangıç programlarını seçtiğinizden ve bunları birer birer devre dışı bıraktığınızdan emin olun.
- Her şey bittiğinde, değişiklikleri uygulamak için bilgisayarınızı yeniden başlatın.
- Son olarak, Aperture Desk Job PC'de Başlatılmayacak sorununun giderilip giderilmediğini kontrol edin.
12. Arka Plan İşlemlerini Kapat
- basın Ctrl + Üst Karakter + Esc açmak için anahtarlar Görev Yöneticisi.
- Tıkla süreçler sekmesi > Kapatmak istediğiniz görevi seçin.

- Seçildikten sonra üzerine tıklayın Görevi bitir. Adımları her görev için ayrı ayrı yaptığınızdan emin olun.
- Bittiğinde, efektleri hemen değiştirmek için bilgisayarınızı yeniden başlatmanız yeterlidir.
13. Diyafram Masa İşini Sıfırla
- basın Windows (Başlat) + X açmak için tuşlar Hızlı Bağlantı Menüsü.
- Seçme Uygulamalar ve Özellikler > üzerine tıklayın Diyafram Masası İşi seçmek için yüklü programlar listesinden.
- Şimdi, tıklayın Gelişmiş seçenekler > Seç Sıfırla.
- Bittiğinde, bilgisayarınızı yeniden başlatın ve oyunu başlatmayı deneyin.
14. Aperture Desk Job'u Yeniden Yükleyin
Yöntemlerden hiçbiri sizin için işe yaramadıysa, oyunun başlamama sorununu çözmenize yardımcı olup olmadığını kontrol etmek için Aperture Desk Job oyununu yeniden yüklemeyi deneyin. Böyle yaparak:
- Başlat Buhar istemcisi bilgisayarınızda.
- şimdi git Kütüphane > Sağ tık üzerinde Diyafram Masası İşi oyun.
- Başını aşmak Üstesinden gelmek > Seç Kaldır.
- İstenirse, üzerine tıklayın Kaldır tekrar kaldırın ve kaldırma işlemini tamamlamak için ekrandaki talimatları izleyin.
- Tamamlandığında, değişiklikleri hemen uygulamak için bilgisayarınızı yeniden başlattığınızdan emin olun.
- Steam istemcisini tekrar açın ve mevcut Steam hesabını kullanarak oyunu tekrar yükleyin.
- Sen bittin. Eğlence! Bu, Aperture Desk Job PC'de Başlatılmayacak sorununu çözebilir.
İşte bu, çocuklar. Umarız bu rehber size yardımcı olmuştur. Daha fazla soru için aşağıya yorum yapabilirsiniz.