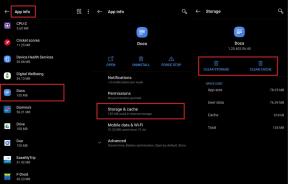F1 22 Logitech G29, G920, G923, Tekerlek ve Pedal Çalışmıyor Nasıl Onarılır
Miscellanea / / July 23, 2022
Yeni dönem Formula 1 yarış video oyunu F1 22 EA Sports ve Codemasters'tan birkaç haftalığına piyasada. Logitech'in yarış oyunları oynarken doğal bir his elde etmek için kullanışlı olan oyun direksiyonu ve pedal denetleyicisi hakkında söylenecek başka bir şey yok. Ancak, oyuncular F1 22 hakkında rapor verdiği için herkes iyi bir deneyim yaşamıyor. Logitech G29, G920, G923, Tekerlek ve Pedal Çalışmıyor sorunu.
Şimdi, aynı zamanda böyle bir sorunun kurbanlarından biriyseniz, düzeltmek için bu sorun giderme kılavuzunu izleyin. Tekerlekler ve pedallar denetleyicisi daha iyi bir sürüş simülasyonu deneyimi sunsa da, bazen birkaç olası nedenden dolayı bazı sorunlara neden olabilir. Bu kontrol cihazında yeniyseniz, çift motorlu kuvvet geri bildirimi, sürüş oyununun sürükleyici olabilmesi için titreşimler ve vuruşlarla gerçek hayattaki bir sürüş deneyimi sunar.

Sayfa İçeriği
-
F1 22 Logitech G29, G920, G923, Tekerlek ve Pedal Çalışmıyor Nasıl Onarılır
- 1. Logitech Gaming Software'i yükleyin
- 2. Başka Bir USB Bağlantı Noktası Kullanmayı Deneyin
- 3. F1 22'yi güncelle
- 4. Windows Build'ı güncelleyin
- 5. Oyun Dosyalarını Doğrulayın ve Onarın
- 6. Açmak için Steam Kontrolcüsü Ayarlarını Seçin
- 7. Steam'i Büyük Resim Modunda Başlatın
- 8. F1 22'yi yeniden yükleyin
F1 22 Logitech G29, G920, G923, Tekerlek ve Pedal Çalışmıyor Nasıl Onarılır
Piyasada çok sayıda yarış simülatörü kontrol cihazı var, ancak popülerlik veya büyük bir kullanıcı tabanı söz konusu olduğunda, Logitech herkes tarafından iyi bilinen bir markadır. Marka, PC oyuncuları için sürüş simülatörü tekerlekleri ve pedalları serisi sunuyor ve bu üç model Logitech G29, G920, G923 tekerlek ve pedal gibi oldukça güvenilir. Ne yazık ki, birden fazla oyuncu F1 22'yi oynayamıyor çünkü kontrolör algılamıyor veya çalışmıyor.
Raporlara göre Logitech G920/G923/G29'un direksiyon ve pedal seti F1 22 unvanına girerken aniden çalışmayı durdurdu. Bazı oyuncular denetleyiciyle karşı karşıyayken, herhangi bir sorun tespit edilmedi. Görünüşe göre oyuna yapılan son yama güncellemesi uyumluluğu bozmuş veya bozuk oyun dosyaları çok fazla sorun yaratıyor. Neyse ki, kullanışlı olması gereken birkaç olası geçici çözümü sizin için paylaştık.
1. Logitech Gaming Software'i yükleyin
Her şeyden önce, kullandığınız Windows veya Mac sürümüne bağlı olarak Logitech Gaming Software'in en son sürümünü indirip yüklemeyi denemelisiniz. Başını aşmak bu bağlantı ve en yenisini alın. Yazılımı düzgün bir şekilde çalıştırmak için yönetici erişimi olan bilgisayarınıza yüklediğinizden emin olun. Eski bir Logitech Gaming Software veya eksik dosya nedeniyle oyununuz, denetleyicileri algılamayabilir veya bunlarla çalışmayabilir.
Reklamlar
2. Başka Bir USB Bağlantı Noktası Kullanmayı Deneyin
Aygıtın algılanıp algılanmadığını kontrol etmek için Logitech G920/G923/G29 denetleyicisini bağlamak için bilgisayarınızda başka bir USB bağlantı noktası kullandığınızdan emin olun. Oyun denetleyicisi bağlantısıyla veya hatta USB bağlantı noktası bağlantısıyla ilgili bir sorun, sonunda birden çok çakışmayı tetikleyebilir.
3. F1 22'yi güncelle
F1 22 oyununuzu bir süredir güncellemediyseniz, güncellemeleri kontrol etmek ve en son yamayı (varsa) yüklemek için aşağıdaki adımları izlediğinizden emin olun. Bunu yapmak için:
- Aç Buhar müşteri > Git Kütüphane > üzerine tıklayın F1 22 sol bölmeden.
- Mevcut güncellemeyi otomatik olarak arayacaktır. Mevcut bir güncelleme varsa, tıkladığınızdan emin olun. Güncelleme.
- Güncellemenin yüklenmesi biraz zaman alabilir > Tamamlandığında, Steam istemcisini kapattığınızdan emin olun.
- Son olarak, değişiklikleri uygulamak ve oyunu yeniden başlatmak için bilgisayarınızı yeniden başlatın.
4. Windows Build'ı güncelleyin
Windows işletim sistemi derlemesini güncellemek, sistem hatalarını, uyumluluk sorunlarını ve çökmeleri azaltmak için PC kullanıcıları kadar PC oyuncuları için de her zaman gereklidir. Bu arada, en son sürüm çoğunlukla ek özellikler, iyileştirmeler, güvenlik yamaları ve daha fazlasını içerir. Bunu yapmak için:
- Basmak Windows + ben açmak için tuşlar Windows Ayarları Menü.
- Ardından, üzerine tıklayın Güncelleme ve Güvenlik > Seç Güncellemeleri kontrol et altında Windows güncelleme bölüm.

- Kullanılabilir bir özellik güncellemesi varsa, İndirin ve yükleyin.
- Güncellemenin tamamlanması biraz zaman alabilir.
- Tamamlandığında, güncellemeyi yüklemek için bilgisayarınızı yeniden başlatın.
5. Oyun Dosyalarını Doğrulayın ve Onarın
Durumda, oyun dosyalarında bir sorun varsa ve bir şekilde bozulursa veya kaybolursa, sorunu kolayca kontrol etmek için bu yöntemi uyguladığınızdan emin olun.
Reklamlar
- Başlatmak Buhar > üzerine tıklayın Kütüphane.
- Sağ tık üzerinde F1 22 yüklü oyunlar listesinden.
- Şimdi, tıklayın Özellikleri > Git Yerel dosyalar.

- Tıklamak Oyun Dosyalarının Bütünlüğünü Doğrulayın.
- İşlem tamamlanana kadar beklemeniz gerekecek.
- Tamamlandığında, bilgisayarınızı yeniden başlatmanız yeterlidir.
6. Açmak için Steam Kontrolcüsü Ayarlarını Seçin
Bazen Steam istemcisindeki denetleyici ayarlarını zorla açmak veya seçmek sorunu kolayca çözmenize yardımcı olabilir. Bunu yapmak için:
- Aç Buhar istemcisi PC'nizde > üzerine tıklayın görüş sol üst köşeden.
- Şimdi, seç Büyük Resim Modu > İstenirse, üzerine tıklayın Devam et.
- Tıklamak Kütüphane > Git Oyunlar altında Araştır bölüm.
- Seçme F1 22 > üzerine tıklayın Oyunları Yönet (Dişli Simgesi).
- Seçmek Denetleyici Seçenekleri itibaren Buhar Girişi seçenek.
- Listeyi genişletmek için açılır ok simgesine tıklayın. 'Oyun Başına Steam Girdisi Ayarlarını Değiştirin'.
- Seçme Zorla > üzerine tıklayın TAMAM değişiklikleri kaydetmek için
- Tamamlandığında, Steam istemcinizi yeniden başlatın ve denetleyicinin çalışıp çalışmadığını kontrol edin.
Çalışmıyorsa, adımları tekrar uyguladığınızdan emin olun ve bu sefer 'Zorunlu Kapalı' veya 'Hiçbiri' ve değişiklikleri kaydedin.
Reklamlar
7. Steam'i Büyük Resim Modunda Başlatın
Sorunun çözülüp çözülmediğini kontrol etmek için Steam istemcisini Büyük Resim Modunda başlatmayı da deneyebilirsiniz.
- Aç Buhar istemcisi PC'nizde > üzerine tıklayın görüş sol üst köşeden.
- Şimdi, seç Büyük Resim Modu > İstenirse, üzerine tıklayın Devam et.
- Tıklamak Kütüphane > Git Oyunlar altında Araştır bölüm.
- Seçme F1 22 > Şimdi Büyük Resim Modundan çıkın ve sorunu tekrar kontrol edin.
8. F1 22'yi yeniden yükleyin
Yöntemlerden hiçbiri işe yaramadıysa, F1 22 video oyununu kaldırıp yeniden yüklediğinizden emin olun. Böyle yaparak:
- Açmak için Windows tuşuna basın veya Windows simgesine tıklayın. Başlangıç menüsü.
- Şimdi, yazın Kontrol Paneli ve arayın > Sonuçtan üzerine tıklayın.
- Tıklamak Programı kaldır > Ara F1 22 oyun.
- Başlığa tıklayın ve seçin Kaldır > Kaldırma işlemini tamamlamak için ekrandaki talimatları izleyin.
- Tamamlandığında, değişiklikleri uygulamak için bilgisayarı yeniden başlatın > Sonraki, Steam istemcisini açın.
- F1 22'yi arayın ve oyunu tekrar yükleyin.
- Gitmek için iyisin.
İşte bu, çocuklar. Bu kılavuzun size yardımcı olduğunu varsayıyoruz. Daha fazla soru için aşağıya yorum yapabilirsiniz.