Düzeltme: Logitech MX Master 3 Akışı Çalışmıyor
Miscellanea / / July 30, 2022
Teknolojik gelişmelerle birlikte, iş akışınıza birden fazla cihaz bağlamak yaygınlaştı. Bir oyuncu, ofis çalışanı, geliştirici veya YouTuber olun; bir PC yeterli değil. Burada Logitech MX Master 3 Flow, masada özel özelliklere sahiptir ve birden fazla cihazda sorunsuz bir şekilde çalışmak için aynı fare ve klavyeyi kullanmanıza olanak tanır. Ancak bunun yapılandırması biraz zor olabilir ve bu nedenle birçok kullanıcı Logitech MX Master 3 Flow'un çalışmadığından veya işlevsel bir sorun olmadığından şikayet eder.
En yeni Logitech MX Master 3 Flow ile aynı G/Ç cihazlarına birden fazla cihaz bağlayabilir ve bunları tek bir cihaz olarak kullanabilirsiniz. Bu aynı zamanda kes, yapıştır ve kopyala kontrollerini de içerir, çünkü dosyaları bir bilgisayardan kopyalayıp aynı fareyi kullanarak diğerine yapıştırabilirsiniz. Süreç çok daha hızlıdır ve pek çok düzeyde zahmetsizdir. Sonuç olarak, birçok kullanıcı Logitech Flow cihazlarını kullanıyor ve bunlar mükemmel şekilde çalışmadığında nasıl sorun giderileceğini bilmek önemlidir.
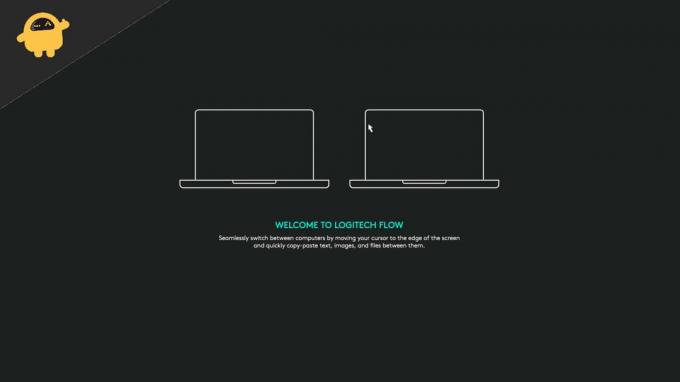
Sayfa İçeriği
-
Düzeltme: Logitech MX Master 3 Akışı Çalışmıyor
- Yöntem 1: Kablosuz Ağı Kontrol Edin
- Yöntem 2: Logitech Seçeneklerini Güncelleyin
- Yöntem 3: Malwarebytes'i Devre Dışı Bırak
- Yöntem 4: Ağı Özel Olarak Ayarla
- Yöntem 5: Güvenlik Duvarını Yapılandırın
- Yöntem 6: Logitech Options Daemon'u Etkinleştir
- Yöntem 7: Logi Options + Beta'yı Yükleyin
- Çözüm
Düzeltme: Logitech MX Master 3 Akışı Çalışmıyor
Dosyayı başka bir makineye aktarmak için elle bir kalem sürücüye kopyalamanız gereken günler geride kaldı. MX Master 3 Flow ile bunu fare ile yapabilirsiniz ve sihirli bir şekilde çalışır. Ancak bazı kullanıcılar için çalışmıyor ve işte bunu düzeltmenin bazı sorun giderme yolları.
Yöntem 1: Kablosuz Ağı Kontrol Edin
Çoğu durumda, Flow'un Logitech cihazlarında çalışmaması sorunu internet bağlantısıdır. Her şeyden önce, internet bağlantısı düşük ping ile hızlı olmalıdır. Ve tüm cihazlar, herhangi bir ağ kısıtlaması olmaksızın aynı ağa bağlanmalıdır.
Yöntem 2: Logitech Seçeneklerini Güncelleyin
Logitech, daha fazla cihazı desteklemek için Flow yazılımını güncellemeye devam ediyor ve yeni özellikler ekliyor. Cihazlarınızdan biri Logitech Options'ın daha eski bir sürümünü kullanıyorsa Flow kurulumu çalışmayacaktır. Bunun için tüm cihazlarınızda Logitech Options'ın en son sürümünün yüklü olduğundan emin olun.
Reklamlar
Not: Logitech'te iki yazılım seti mevcuttur – Logitech Options ve Logitech Options+ Beta. Beta sürümünü cihazınıza yüklerseniz, aynısı tüm bağlı cihazlarda da yapılmalıdır.
Yöntem 3: Malwarebytes'i Devre Dışı Bırak
Çoğu durumda, kullanıcılar herhangi bir internet tehdidine karşı korunmalarını sağlamak için birkaç Antivirüs ve Kötü Amaçlı Yazılımdan Koruma yazılımı yükler. Ancak birçok kullanıcı Malwarebytes'in Logitech Flow işlemine erişimi aktif olarak engellediğini bildirdi.
Böylece Malwarebytes'i kaldırabilir veya devre dışı bırakabilir ve yardımcı olup olmadığını görebilirsiniz. Aynısı, yüklediğiniz diğer Antivirus veya Antimalware uygulamaları için de geçerlidir.
Yöntem 4: Ağı Özel Olarak Ayarla
Logitech'in resmi forumlarına göre FLOW özelliği, genel ağlarda çalışmıyor. Mac'te, bir WIFI ile her bağlandığınızda, aksi belirtilmedikçe otomatik olarak özel olarak atar. Ancak, pencereler için farklıdır, bu nedenle Logitech FLOW'un düzgün çalışması için WIFI ağ profilinizi Özel olarak ayarlamanız gerekir.
Reklamlar
- Windows ayarlarını açın ve WIFI Ayarlarına gidin.
- Burada Ağ profiline gidin ve onu özel olarak ayarlayın.
- Bunu yaptıktan sonra, bilgisayarınızı yeniden başlatın ve sorunu çözüp çözmediğine bakın.
Yöntem 5: Güvenlik Duvarını Yapılandırın
Birçok kullanıcı, Logitech MX Master 3 Flow'un çalışmama sorununun Windows Güvenlik Duvarı'ndaki yanlış yapılandırmadan kaynaklandığını bildirdi. Windows Güvenlik Duvarı, PC'nize herhangi bir internet saldırısını önlemeye yardımcı olan yerleşik bir güvenlik sistemidir. Ancak, Logitech FLOW hizmetleri tarafından yapılan tüm istekleri de reddeder veya engeller ve bu nedenle çalışmaz.
Her şeyin kusursuz çalıştığından emin olmak için Logitech hizmetlerini Windows Güvenlik Duvarı'ndan çıkarmanız gerekir. Bunu şu şekilde yapabilirsiniz:
Reklamlar
- Windows güvenliğini açın ve Ana Sayfa > Güvenlik Duvarı seçeneklerine gidin.
- Burada “Güvenlik Duvarı üzerinden bir uygulamaya izin ver” seçeneğine tıklayın.
- Logitech'ten tüm hizmetleri seçin, örn. logioptionsmgr.exe ve logioptionsmgr.exe ve bu uygulamalara izin verin.
- Bilgisayarınızı yeniden başlatın ve sorunun çözülüp çözülmediğine bakın. Değilse, Logitech Options'ı bir kez daha yüklemeyi deneyin ve yardımcı olup olmadığına bakın.
Yöntem 6: Logitech Options Daemon'u Etkinleştir
Bu yöntem özellikle MAC kullanıcıları içindir. Birçok kişi Mac + Windows bilgisayar kombinasyonunu kullandığından, Mac'in Logitech Flow hizmetlerini etkinleştirmek için ek ayarlara ihtiyacı vardır.
- Mac Ayarları'nı açın ve Güvenlik ve Gizlilik'e gidin.
- Burada Giriş İzleme'yi seçin ve yeni bir öğe eklemek için artı düğmesine tıklayın.

- Şimdi listeden Logi Options Daemon'u seçin. Kütüphane > Uygulamalar > Logitech > Logitech seçenekler klasöründe bulacaksınız.

- Logi Options Daemon'u işaretleyin ve Mac'inizi yeniden başlatın.
Reklamcılık
Birden fazla Mac cihazınız varsa, her birinde Logi Options Daemon'u etkinleştirmeniz gerekir.
Yöntem 7: Logi Options + Beta'yı Yükleyin
Yukarıdaki yöntemlerden hiçbiri size yardımcı olmazsa, FLOW özellikli cihazlar için genişletilmiş destek sağlayan Logitech Options'ın en son beta sürümünü deneyebilirsiniz. Tek yapmanız gereken eski Logitech Options yazılımını bilgisayarınızdan kaldırmak ve en son Options+ Beta'yı yükleyin yazılım.
FLOW özelliğini etkinleştirmek için tüm bağlı cihazlarınızın en son Logi Options+ Beta yazılımında olması gerektiğini lütfen unutmayın.
Çözüm
Bu bizi Logitech MX Master 3 Flow Not Working problemini çözmek için bu kılavuzun sonuna getiriyor. Büyük boyutlu dosyaları kopyalayıp yapıştırıyorsanız, MX Flow'un düzgün şekilde çalışması normalden biraz daha uzun sürebilir. Bunun dışında, yukarıdaki yöntemler sorunu gidermenize ve mevcut sorunları çözmenize yardımcı olacaktır.



