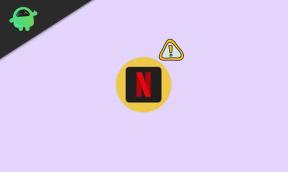كيفية تنشيط الترجمة والتعليقات التوضيحية على تلفزيون Tubi
دليل مفيد آخر / / August 05, 2021
على الرغم من أن Tubi TV متاح فقط في عدد قليل من البلدان المختارة ، فلا يزال هناك الكثير من المستخدمين الذين يندفعون إلى النظام الأساسي يوميًا لتلبية احتياجات البث. في حين أن دفق المحتوى هو الغرض الذي يقدمه Tubi TV ، يتوقع المستخدمون أيضًا العثور على ترجمات أو تسميات توضيحية لبرامجهم المفضلة. في الواقع ، تعتبر الترجمة حقيقة مهمة للغاية عند مشاهدة العروض.
جدول المحتويات
-
1 كيفية تنشيط ترجمات Tubi TV / التعليقات المغلقة على Roku
- 1.1 التنشيط لجميع العناوين المتاحة
- 1.2 التنشيط للعناوين الفردية
-
2 كيفية تنشيط ترجمات Tubi TV / التسميات التوضيحية المغلقة على Amazon Fire
- 2.1 التنشيط لجميع العناوين
- 2.2 التنشيط لعنوان محدد
-
3 كيفية تنشيط ترجمات Tubi TV / التسميات التوضيحية المغلقة على Android
- 3.1 التنشيط لجميع مقاطع الفيديو المتاحة
- 3.2 التنشيط لمقاطع فيديو محددة
-
4 كيفية تنشيط ترجمات Tubi TV / التسميات التوضيحية المغلقة على iPhone أو iPad
- 4.1 التنشيط لجميع مقاطع الفيديو
- 4.2 التنشيط لمقاطع الفيديو الفردية
-
5 كيفية تنشيط ترجمات Tubi TV / التسميات التوضيحية المغلقة على Apple TV
- 5.1 تفعيل التسمية التوضيحية لجميع عناوين الفيديو
- 5.2 التنشيط لعناوين الفيديو الفردية
كيفية تنشيط ترجمات Tubi TV / التعليقات المغلقة على Roku

ربما لم يكن الفيديو مسموعًا بالنسبة لك أو أنك تواجه صعوبة في تفسير كل ما تسمعه. مهما كانت المشكلة ، فإن الحل المثالي هو تنشيط الترجمة / التسميات التوضيحية المغلقة بحيث لا تضطر دائمًا إلى الاعتماد على الصوت وحده. من خلال دليلنا حول كيفية تنشيط ترجمات Tubi TV / التسميات التوضيحية المغلقة ، يمكنك العثور على جهازك وتطبيق الخطوات لتنشيطها.
التنشيط لجميع العناوين المتاحة
- اذهب إلى الشاشة الرئيسية
- من هناك ، اذهب إلى إعدادات
- ثم حدد التسميات التوضيحية
- أخيرًا ، استدر وضع التسمية التوضيحية إلى على أو دائما متاح، أيهما متاح. عند القيام بذلك ، ستظهر لك الأفلام والمسلسلات التي لها ترجمات بمجرد بدء التشغيل
التنشيط للعناوين الفردية
- أولاً ، اختر عنوانًا واحدًا من اختيارك وابدأ في تشغيله
- أثناء تشغيل العنوان ، اضغط على أي من الأسهم الموجودة على لوحة الأسهم بجهاز التحكم عن بُعد أو زر التشغيل / الإيقاف المؤقت
- هذا يعرض ضوابط مشغل الفيديو. عندما يحدث هذا ، قم بتبديل ملف رمز التسمية التوضيحية (زر CC) في الزاوية اليمنى السفلى إلى اللون البرتقالي. هذا ينشط التسمية التوضيحية لذلك العنوان
- في حالة ظهور رمز التسمية التوضيحية باللون الرمادي على العنوان ، فهذا يعني ببساطة أن الترجمة غير متاحة لهذا العرض
كيفية تنشيط ترجمات Tubi TV / التسميات التوضيحية المغلقة على Amazon Fire
التنشيط لجميع العناوين
- افتح تطبيق Tubi TV
- انتقل إلى إعداداته
- من الإعدادات ، قم بالتمرير لأسفل خلال الجزء الأيمن حتى تصل إلى تعاليق مغلقة
- ثم ، في الجزء الأيمن ، استدر ببساطة التسميات التوضيحية على. من خلال القيام بذلك ، ستظهر العناوين المصحوبة بالترجمات بمجرد بدء اللعب
التنشيط لعنوان محدد
- من تطبيق Tubi TV ، حدد عنوانًا من اختيارك
- في أعلى الجانب الأيمن من الشاشة حسب تصنيف النضج للعنوان ، سترى رمز التسميات التوضيحية (زر CC). إذا كنت لا ترى هذا الرمز هناك ، فذلك يعني أن الفيديو ليس به تسميات توضيحية متاحة
- بعد تحديد عنوان مع التسميات التوضيحية المتاحة ، ابدأ تشغيله
- بعد الفاصل الإعلاني ، سيبدأ الفيديو الفعلي. أثناء تشغيل العرض ، اضغط على زر التشغيل / الإيقاف المؤقت على جهاز التحكم عن بُعد
- هذا يعرض ضوابط مشغل الفيديو. باستخدام جهاز التحكم عن بُعد ، حدد ملف رمز التسمية التوضيحية (زر CC) ، والذي يظهر في الزاوية اليمنى السفلية
- سيؤدي تحديده إلى تحديد الرمز باللون البرتقالي. عندما يتم تمييزها باللون البرتقالي ، اضغط على منتصف لوحة التمرير لتشغيلها وسيتم تنشيط التسميات التوضيحية لهذا الفيديو
كيفية تنشيط ترجمات Tubi TV / التسميات التوضيحية المغلقة على Android
التنشيط لجميع مقاطع الفيديو المتاحة
- افتح تطبيق Tubi TV على جهاز Android الخاص بك
- ثم ، انقر فوق الحساب علامة التبويب في الجزء السفلي من الشاشة
- أخيرًا ، قم بتشغيل التسميات التوضيحية اختيار. سيعرض هذا الآن التسميات التوضيحية لجميع مقاطع الفيديو التي تتوفر بها تسميات توضيحية
التنشيط لمقاطع فيديو محددة
- ابدأ تشغيل مقطع فيديو من اختيارك في تطبيق Tubi TV
- أثناء اللعب ، اضغط على الشاشة
- في الزاوية اليمنى العليا ، سترى ملف رمز التسمية التوضيحية (زر CC). ببساطة انقر فوق هذا لتفعيل التسميات التوضيحية. إذا تم تنشيطه ، سيتحول الرمز إلى اللون البرتقالي
كيفية تنشيط ترجمات Tubi TV / التسميات التوضيحية المغلقة على iPhone أو iPad
التنشيط لجميع مقاطع الفيديو
- اذهب إلى إعدادات على جهاز iPhone أو iPad
- انتقل لأسفل وتوجه إلى إمكانية الوصول
- من هناك ، اضغط على ملف الترجمة والشرح اختيار
- تبديل على الزر ل الترجمة والشرح + SDH. تأكد من تحول مفتاح التبديل إلى اللون الأخضر ، مما يشير إلى أنه نشط
التنشيط لمقاطع الفيديو الفردية
- افتح تطبيق Tubi TV على جهاز iPhone أو iPad وابدأ في تشغيل عنوان من اختيارك
- أثناء تشغيل الفيديو ، اضغط على الشاشة لإظهار خيارات التحكم في الفيديو
- في الزاوية العلوية اليمنى من الشاشة ، ستجد ملف رمز التسمية التوضيحية (زر CC) ، انقر عليه
- من قائمة لغات الترجمة المتاحة ، اختر واحدة من اختيارك وانقر فوق تم.
كيفية تنشيط ترجمات Tubi TV / التسميات التوضيحية المغلقة على Apple TV
تفعيل التسمية التوضيحية لجميع عناوين الفيديو
- من الشاشة الرئيسية لجهاز Apple TV الخاص بك ، توجه إلى الداخل إعدادات
- ثم اذهب إلى جنرال لواء
- بعد ذلك ، أدخل إمكانية الوصول
- تحديد الترجمة والشرح
- أخيرًا ، حدد ملف التعليقات المغلقة و SDH اختيار
التنشيط لعناوين الفيديو الفردية
- حدد عنوان فيديو مع ترجمة / شرح متاح من تطبيق Tubi TV على جهاز Apple TV الخاص بك
- ابدأ تشغيل الفيديو. أثناء اللعب ، اسحب لأسفل على جهاز التحكم عن بُعد
- ثم حدد ترجمات
- من الخيارات المتاحة ، اختر اللغة التي تفضلها.
يغطي ذلك كل شيء يتعلق بتنشيط الترجمة / التسميات التوضيحية على Tubi TV عبر بعض الأجهزة المختلفة التي يدعمها. بناءً على تفضيلاتك ، يمكنك إما التنشيط لجميع عناوين الفيديو أو فقط لمقطع فيديو معين تقوم بتشغيله. ومع ذلك ، نأمل أن تكون قراءة الدليل أعلاه قد جلبت لك بعض المعلومات القيمة ومساعدتك. يرجى إعلامنا من خلال التعليق أدناه إذا كان لديك أي استفسارات أخرى بخصوص ذلك.
أيضا ، تحقق من نصائح وحيل iPhone, نصائح وحيل للكمبيوتر الشخصيو و نصائح وحيل Android إذا كان لديك استفسارات عن ذلك أو تريد المساعدة. شكرا جزيلا!
أنا أمان ، أكتب لأكثر من 3 سنوات في مجموعة متنوعة من الموضوعات. يشرفني أن تتاح لي الفرصة لأكون جزءًا من getdroidtips.com ، وأنا ممتن لأن أكون قادرًا على المساهمة في مثل هذا المجتمع الرائع. ولدت في الهند ، أسافر وأعمل عن بعد.