Anzeigen versteckter Leistungsfelder unter Windows 10
Verschiedenes / / August 05, 2021
Windows 10 verfügt über eine integrierte Funktion, mit der Sie eine Anzeigeüberlagerung der Ressourcennutzung in Ihrem System erstellen können. Sie können den Status Ihrer CPU, Ihres Speichers, Ihrer Festplatte, Ihres Netzwerks oder Ihrer GPU zu diesem Zeitpunkt im Auge behalten. Es gibt zwei Methoden, mit denen Sie die schwebende Überlagerung Ihrer Performance-Panels auf Ihren Bildschirm laden können. Sie können diese Funktion entweder direkt über den Task-Manager aktivieren oder die Spielleiste verwenden.
Sie können eine beliebige Anwendung verwenden, und die schwebende Überlagerung des Nutzungsstatus der Ressourcen Ihres Systems wird ständig angezeigt. Nun, beide Methoden sind nicht einfach zu verstehen, und einige könnten verwirrt sein, wenn sie es genau tun. In diesem Artikel zu beiden Methoden können Sie das gewünschte Floating-Overlay abrufen. Lassen Sie uns also ohne weiteres darauf eingehen.
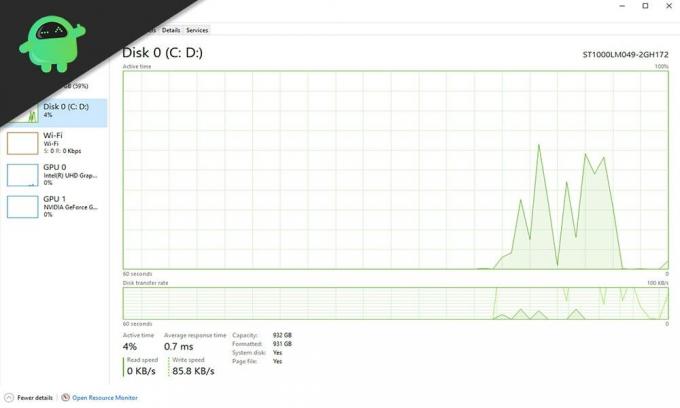
Wie werden versteckte Leistungsfelder unter Windows 10 angezeigt?
Zuerst werden wir uns für die Task-Manager-Methode entscheiden, gefolgt von der Xbox Game-Balkenmethode.
Verwenden des Task-Managers:
- Klicken Sie mit der rechten Maustaste auf die Taskleiste und wählen Sie die Option "Task-Manager".
- Klicken Sie dann im Task-Manager-Fenster auf das Optionsmenü und dann auf die Option „Immer im Vordergrund“.
- Klicken Sie dann auf die Registerkarte Leistung.
- Hier sehen Sie auf der linken Seite Optionen für Ressourcen. Hier sehen Sie CPU, GPU, Speicher (RAM), Festplatte und Netzwerk.
- Auf der rechten Seite des Fensters sehen Sie im linken Bereich vollständige Details zu der von Ihnen ausgewählten Ressource.

- Doppelklicken Sie auf eine beliebige Region im Diagramm auf der rechten Seite. Die Details, die bereits auf der rechten Seite vorhanden waren, werden in einer schwebenden Überlagerung angezeigt.
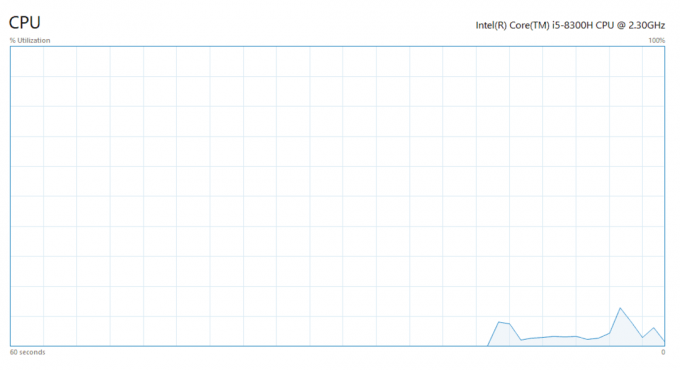
- Doppelklicken Sie erneut auf diese Überlagerung, und Sie sehen dasselbe Fenster mit der linken und rechten Seite. Wählen Sie links eine andere Ressource aus und sehen Sie sich deren Details an, indem Sie erneut auf das Diagramm rechts klicken.
Auf diese Weise können Sie die verschiedenen Ressourcen in Ihrem System umschalten und den Status der einzelnen Ressourcen schnell anzeigen. Sie können die Überlagerung jederzeit schließen, indem Sie oben auf das Symbol zum Schließen des Fensters klicken.
Verwenden der Xbox-Spielleiste:
Sie müssen zuerst die Gamebar in Ihren Fenstern aktivieren, falls sie noch nicht aktiviert ist.
- Halten Sie die Windows + I-Tasten gedrückt, um die Einstellungen zu öffnen.
- Klicken Sie dann hier auf die Option Spielen.
- Im nächsten Fenster im linken Bereich sehen Sie die Registerkarte Spielleiste. Wenn Sie noch nicht da sind, klicken Sie darauf.
- Schließen Sie dann das Fenster Einstellungen und drücken Sie die Tasten Windows + G. Dadurch wird die Xbox Game-Leistenüberlagerung geöffnet.
- Hier im Overlay oben haben Sie vier Optionen: Audio, Leistung (Beta), Capture und Xbox Social (Beta).
- Klicken Sie hier auf Leistung. Daraufhin wird ein kleines Fenster mit Informationen zu CPU-Auslastung, GPU-Auslastung, RAM-Auslastung und FPS angezeigt.

- Klicken Sie oben in diesem Overlay-Fenster auf das kleine Pin-Symbol.
- Klicken Sie auf eine beliebige Stelle auf dem Bildschirm, und die Überlagerung Ihrer Spielleiste wird ausgeblendet, die Überlagerung des Leistungsfensters bleibt jedoch bestehen.

- Jetzt können Sie den Echtzeitstatus der Ressourcennutzung Ihres Systems anzeigen. Um es als schwebende Überlagerung zu entfernen, drücken Sie erneut Windows + G und klicken Sie erneut auf das kleine Symbol.
- Klicken Sie dann auf eine beliebige Stelle auf dem Bildschirm, und der Bildschirm wird wieder vollständig ausgeblendet.
Sie können die Verknüpfung jederzeit verwenden, wenn Sie dieses Fenster öffnen und die Verwendung sofort überprüfen möchten. Sie können eine kleine oder große schwebende Überlagerung beibehalten, indem Sie auf die kleine Schaltfläche in diesem Überlagerungsfenster klicken. Um sich in diesem Overlay zu bewegen, drücken Sie erneut die Tasten Windows + G, und Sie können sich dann in diesem bestimmten Fenster bewegen.
Dies sind also die beiden Möglichkeiten, wie Sie versteckte Leistungsfenster unter Windows 10 anzeigen können. Wenn Sie Fragen oder Anregungen zu diesem Handbuch haben, kommentieren Sie unten, und wir werden uns bei Ihnen melden. Lesen Sie auch unsere anderen Artikel auf iPhone Tipps und Tricks,Android Tipps und Tricks, PC-Tipps und Tricksund vieles mehr für nützlichere Informationen.
Ein Technofreak, der neue Geräte liebt und immer über die neuesten Spiele und alles, was in und um die Technologiewelt passiert, informiert werden möchte. Er hat ein großes Interesse an Android und Streaming-Geräten.



