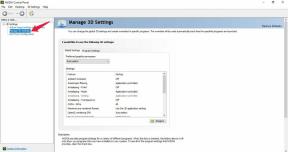Fix: Windows-Aktivierungsfehler 0XC004F009
Verschiedenes / / August 04, 2021
Microsoft Fenster ist mit Abstand eines der besten und beliebtesten Computer-Betriebssysteme dieser Welt. Obwohl es viele Mängel, Bugs, Fehler und eine direkte Konkurrenz zu Apples macOS aufweist, haben Microsofts Windows-Benutzer hier und da meistens eine Reihe von Problemen. Der Windows-Aktivierungsfehler 0XC004F009 oder das Problem „Kulanzzeit abgelaufen“ ist einer davon. Wenn Sie auch mit dem gleichen Problem konfrontiert sind, können Sie dieser Anleitung folgen.
Nun werden sich einige von Ihnen vielleicht fragen, was eigentlich dieser Begriff der „Gnadenfrist“ in Windows 10 OS ist. Nun, wann immer Sie als Windows-Benutzer eine Kopie des Windows-Betriebssystems auf dem Computer installiert haben, fällt diese in die Kulanzfrist oder Aktivierungsfrist. Das bedeutet, dass der Benutzer das installierte Windows und alle seine Funktionen ohne Einschränkungen nutzen kann. Es ist eine Art von Vollzugriff auf das System, sobald es aktiviert wurde.
Einige der unglücklichen Windows-Benutzer erhalten jedoch möglicherweise die abgelaufene Kulanzfrist oder der Aktivierungsfehler 0XC004F009 ziemlich oft bei unerwarteter Verwendung des installierten Betriebssystems. Die jeweilige Fehlermeldung sollte wie folgt lauten
„Fehlercode 0xC004F009, Der Softwarelizenzierungsdienst hat gemeldet, dass die Nachfrist abgelaufen ist.“ Glücklicherweise haben wir einige Lösungen geteilt, um diesen Fehler zu beheben.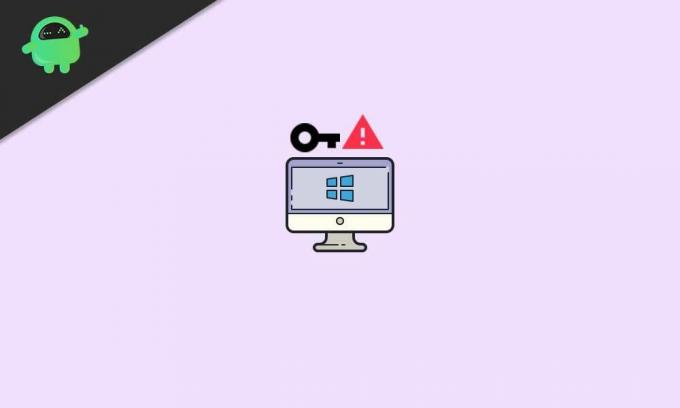
Fix: Windows-Aktivierungsfehler 0XC004F009 | Gnadenfrist abgelaufen
Die Chancen stehen gut, dass die Kulanzfrist bereits abgelaufen ist, bevor das System vom Benutzer aktiviert wurde. In diesem Szenario erhält der Benutzer also jedes Mal dieselbe Fehlermeldung, bis sie vollständig behoben ist. In Bezug auf die Volumenlizenzierung wird dieser spezifische Fehlercode angezeigt und kann mit den MAK-fähigen PCs zusammenhängen.
Es kann einen anderen möglichen Grund für ein solches Problem geben. Erstens wurde der Computer nicht aktiviert, selbst wenn er mit der Enterprise verbunden war. Lassen Sie uns jetzt, ohne weitere Zeit zu verschwenden, hineinspringen.
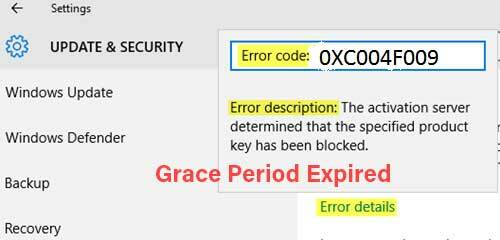
1. Aktivieren Sie Windows mit dem Befehlszeilentool
- Zunächst müssen Sie mit Hilfe des IT-Administrators Ihren MAK-Schlüssel erhalten.
- Öffnen Sie als Nächstes die Eingabeaufforderung als Administrator. [Drücken Sie die Windows-Taste > Typ cmd und Rechtsklick auf Eingabeaufforderung > Auswählen Als Administrator ausführen > Wenn Sie von UAC dazu aufgefordert werden, klicken Sie auf Ja um das Administratorrecht zu gewähren]
- Geben Sie dann die folgende Befehlszeile in das Eingabeaufforderungsfenster ein und drücken Sie Eingeben es auszuführen.
vbs –ipk
- Es installiert den Produktschlüssel oder ersetzt den älteren einfach.
- Geben Sie nun die folgende Befehlszeile ein und drücken Sie Eingeben um es auszuführen:
vbs –ato
- Schließen Sie anschließend das Eingabeaufforderungsfenster und starten Sie Ihren Computer neu, um die Änderungen zu übernehmen.
Diese Methode aktiviert automatisch Ihre installierte Kopie von Windows, nachdem Sie eine Verbindung zu den Microsoft-Servern hergestellt haben. Sie werden also höchstwahrscheinlich keine solchen Fehlermeldungen mehr erhalten.
2. Kulanzzeit verlängern
Diese Methode ist auch für viele betroffene Windows-Benutzer sehr nützlich, um einfach die Kulanzfrist Ihrer aktivierten Kopie von Windows zu verlängern. Sie benötigen jedoch einen echten Windows-Schlüssel, um ihn zu kaufen und einzugeben, auch nachdem die Kulanzfrist verlängert wurde.
Es kann auch sein, dass Sie einen MAK-Schlüssel haben, diesen aber noch nicht aktiviert haben. Die MAK-Schlüssel werden also nicht automatisch recycelt. Der Aktivierungscode ist möglicherweise bereits abgelaufen und Sie haben ihn nicht früher bemerkt. Hier können Sie also die folgenden Schritte ausführen, um die Kulanzfrist zu verlängern:
Anzeige
- Starten Sie den Registrierungseditor als Administrator. [Drücken Sie Windows + R Schlüssel zum Öffnen Lauf Dialogfeld > Typ regedit und schlagen Eingeben öffnen Registierungseditor]
- Gehen Sie nun zu dem genannten Pfad oder Schlüssel im Abschnitt Registrierungseditor:
HKEY_LOCAL_MACHINE\SOFTWARE\Microsoft\Windows\CurrentVersion\Setup\OOBE\mediabootinstall
- Wenn Sie sich im angegebenen Schlüssel oder Pfad befinden, stellen Sie sicher, dass Sie den Wert von. ändern mediabootinstall zu 0 (Null) und speichern Sie es.
- Öffnen Sie nun das Eingabeaufforderungsfenster und geben Sie die folgende Befehlszeile ein und drücken Sie dann Eingeben um es auszuführen:
slmgr -rearm
- Starten Sie schließlich Ihren Computer neu, um die Effekte richtig zu ändern.
- Genießen!
Jetzt haben Sie den Kulanzzeitraum für Ihre Aktivierungskopie erfolgreich verlängert.
Das ist es, Jungs. Wir hoffen, dass dieser Leitfaden für Sie hilfreich war. Bei weiteren Fragen lass es uns im Kommentar unten wissen.