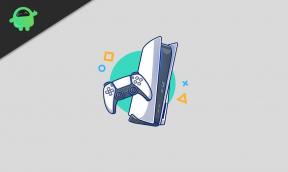Fix: RTX 3090 und 3080 DisplayPort funktionieren nicht
Verschiedenes / / August 12, 2022
Nvidia ist bekannt für seine atemberaubenden PC-Grafikkarten aus allen Preisklassen und die GPUs der GeForce RTX 30-Serie sind derzeit eine der Flaggschiff-Grafikkarten auf dem Markt, die Sie bekommen können. Schließlich sind die Preise zum Zeitpunkt des Schreibens dieses Artikels recht niedrig, was auch darauf hindeutet, dass die RTX 40-Serie vielleicht auf dem Weg ist. Einige Benutzer berichten jedoch darüber RTX3080 und RTX3090 DisplayPort funktioniert unerwartet nicht mit dem Anzeigegerät.
Nun, das ist ziemlich frustrierend für PC-Spieler oder Ersteller von Inhalten, wenn sie häufig auf ein solches Problem stoßen. Es ist auch erwähnenswert, dass externe GPUs anfällig für mehrere Probleme sind, z. B. „nicht erkannt“ oder „funktioniert nicht“ auf dem PC. Dasselbe kann früher oder später auch mit den Grafikkarten Nvidia GeForce RTX 3080, 3090 und sogar 3090 Ti passieren. Wenn Sie nun auch eines der Opfer sind, die mit einem solchen Problem konfrontiert sind, können Sie dieser Anleitung folgen, um es zu beheben.

Seiteninhalt
-
Fix: RTX 3090 und 3080 DisplayPort funktionieren nicht
- 1. Überprüfen Sie die DisplayPort-Verbindung
- 2. Geräte neu starten und neu verbinden
- 3. Grafiktreiber aktualisieren
- 4. Versuchen Sie, ein anderes Kabel oder Gerät zu überprüfen
- 5. Legen Sie RTX 3080, 3090 oder 3090 Ti als Standard fest
- 6. Überprüfen Sie die Stromversorgung
- 7. Aktualisieren Sie das System-BIOS
Fix: RTX 3090 und 3080 DisplayPort funktionieren nicht
Wenn Sie es nicht wissen, ist DisplayPort eine digitale Anzeigeschnittstelle, die im Grunde eine Videoquelle mit einem Anzeigegerät wie einem PC-Monitor oder Fernseher usw. verbindet. Wenn wir hier über dieses spezielle Problem sprechen, funktioniert der DisplayPort nicht oder wird irgendwie nicht auf dem PC-Monitor erkannt, während die Grafikkarte RTX 3080 oder 3090 oder 3090 Ti angeschlossen wird. Während einige betroffene Benutzer auch behaupten, dass der Bildschirm „Kein Signal“ auch nach einer Verbindung über DisplayPort angezeigt wird.
In Ihrem Fall kann es mehrere mögliche Gründe geben, z. B. das fehlerhafte Anzeigegerät (Monitor), das fehlerhafte Anzeigekabel, das beschädigte fehlender Anzeigetreiber, problematische Konfiguration der BIOS-Einstellungen, physische Probleme mit dem GPU-Steckplatz, unzureichende Stromversorgung, beschädigte Grafikkarte, usw. Glücklicherweise gibt es unten ein paar Problemumgehungen, die sich für Sie als nützlich erweisen sollten. Also, ohne noch mehr Zeit zu verschwenden, lasst uns hineinspringen.
1. Überprüfen Sie die DisplayPort-Verbindung
In den meisten Fällen können Probleme mit dem DisplayPort ein „Kein Signal“-Problem auf dem PC verursachen, während die Grafikkarte der Nvidia RTX 3080- oder 3090-Serie aufgrund einer falschen Konnektivität angeschlossen wird. Daher sollten Sie überprüfen, ob der DisplayPort richtig mit dem Kabel verbunden ist oder nicht. Sie können den Stecker auch abziehen und wieder einstecken, um dies sicherzustellen.
Anzeige
2. Geräte neu starten und neu verbinden
Nun, manchmal kann ein vorübergehender Verbindungsfehler oder Systemfehler solche Probleme verursachen. Es ist besser, einfach den PC und den Monitor neu zu starten und dann die GPU-Karte der Nvidia RTX 3080- oder 3090-Serie erneut anzuschließen, um zu überprüfen, ob das Problem behoben wurde oder nicht. Um das Schritt für Schritt zu tun:
- Fahren Sie zuerst Ihren Computer vollständig herunter und schalten Sie den Monitor aus.
- Trennen Sie dann alle Netzkabel von der Stromquelle sowie von den Geräten.
- Trennen Sie auch die DisplayPort-Verbindung > Warten Sie mindestens 5 Minuten.
- Stellen Sie dann sicher, dass das DisplayPort-Kabel ordnungsgemäß mit dem PC und dem Monitor verbunden ist.
- Schließen Sie die Netzkabel an und schalten Sie den PC sowie den Monitor ein.
- Dies könnte das Problem RTX 3090 und 3080 DisplayPort funktioniert nicht für Sie beheben. Wenn nicht, fahren Sie mit der nächsten Methode fort.
3. Grafiktreiber aktualisieren
Stellen Sie sicher, dass kein Grafiktreiber-Update auf dem PC installiert werden muss, da ein veralteter GPU-Treiber mehrere Probleme mit der DisplayPort-Konnektivität auslösen kann. Sie können die folgenden Schritte ausführen, um das Update manuell zu installieren. Das zu tun:
- Rechtsklick auf der Startmenü die zu öffnen Schnellzugriffsmenü.
- Klicke auf Gerätemanager aus der Liste, um die Schnittstelle zu öffnen.
- Jetzt müssen Sie Doppelklick an Display-Adapter es zu erweitern.

- Dann Rechtsklick auf dem dedizierten Grafikkartennamen, den Sie verwenden, um das Kontextmenü aufzurufen.
- Klicken Sie anschließend auf Treiber aktualisieren > Wählen Automatisch nach Treibern suchen.
- Das System sucht automatisch nach verfügbaren Updates.
- Wenn ein Update verfügbar ist, wird automatisch die neueste Version heruntergeladen und installiert.
- Stellen Sie anschließend sicher, dass Sie Ihren PC neu starten, um die Änderungen zu übernehmen.
Wenn Sie kein Update finden können, gehen Sie auf die offizielle Grafikkarten-Website und suchen Sie manuell nach dem neuesten Update. Wenn eine neue Version verfügbar ist, laden Sie die Datei einfach auf Ihren PC herunter und installieren Sie sie. Unabhängig davon, welche Nvidia-Grafikkarte Sie verwenden, springen Sie zum Link unten.
Anzeige
- Nvidia-GPU
4. Versuchen Sie, ein anderes Kabel oder Gerät zu überprüfen
Es wird auch empfohlen, ein anderes Kabel oder Gerät zum PC und zur Grafikkarte zu überprüfen, um sicherzustellen, dass kein Problem mit dem Kabel oder Monitor vorliegt. Wenn das Verbindungsproblem Sie nicht mehr stört, bedeutet dies, dass ein Problem mit dem spezifischen Kabel oder Monitoranschluss aufgetreten ist. Wenn es ein Problem mit der Grafikkarte gibt, können Sie versuchen, sie zu ersetzen oder zu reparieren.
5. Legen Sie RTX 3080, 3090 oder 3090 Ti als Standard fest
Sie sollten auch Ihre Grafikkarte der Nvidia RTX 30-Serie auf die Standardeinstellung setzen, indem Sie die folgenden Schritte ausführen. Mit Hilfe der Nvidia-Systemsteuerung werden alle Funktionen und Konnektivität wiederhergestellt. Das zu tun:
- Rechtsklick auf dem leeren Bildschirm des Desktops > Klicken Sie auf „Nvidia-Systemsteuerung“.
- Tippen Sie auf die „3D-Einstellungen“ Menü auf der linken Seite > Klicken Sie auf „3D-Einstellungen verwalten“.

- Klicke auf „Programmeinstellungen“.

- Klicken Sie auf das Abwärtspfeilsymbol der „Wählen Sie den bevorzugten Grafikprozessor für dieses Programm“ Möglichkeit.
- Jetzt wählen „Hochleistungs-NVIDIA-Prozessor“ aus der Dropdown-Liste.

- Wenn Sie fertig sind, stellen Sie sicher, dass Sie das Fenster schließen und den PC neu starten, um die Änderungen zu übernehmen.
6. Überprüfen Sie die Stromversorgung
Manchmal kann eine unzureichende Stromversorgung auch mehrere Probleme mit der Konnektivität der externen Grafikkarte auf dem Monitor verursachen, was zu einem Problem „keine Erkennung“ oder „kein Signal“ führt. Sie sollten überprüfen, ob Ihre GPU-Karte vom PC ausreichend mit Strom versorgt wird oder nicht. Meistens funktioniert ein 750-W-Netzteil gut für die Grafikkarten der Serien Nvidia RTX 3080 und 3090. Falls Sie ein niedrigeres Netzteil verwenden, stellen Sie sicher, dass Sie es aktualisieren.
Anzeige
7. Aktualisieren Sie das System-BIOS
Wenn die oben genannten Methoden bei Ihnen nicht funktioniert haben, stellen Sie sicher, dass Sie das System-BIOS auf dem PC mithilfe des Benutzerhandbuchs für das jeweilige Modell oder die Konfiguration aktualisieren. Sie können die offizielle Website des Herstellers besuchen und die neueste BIOS-Datei herunterladen und sie dann mithilfe des Handbuchs genau flashen, damit Sie keine Fehler machen. Heutzutage enthalten die meisten Hersteller ein Tool zum Aktualisieren von Gerätetreibern, BIOS usw. Sie können es über das Startmenü abrufen. (zum Beispiel; Lenovo Vantage).
Notiz: Das BIOS-Update ist sehr riskant und wenn Sie versuchen, es manuell zu flashen, dann stellen Sie sicher, dass Sie das Handbuch genau befolgen. Ein Fehler kann das System unerwartet blockieren. Sie können einen Fachmann mit der Durchführung beauftragen oder sich technische Hilfe vom jeweiligen Kundensupport des Herstellers holen. Wenn Sie dazu nicht in der Lage sind und ein offizielles Tool vorhanden ist, sollten Sie diese Methode überspringen.
Das ist es, Jungs. Wir gehen davon aus, dass dieser Leitfaden für Sie hilfreich war. Für weitere Fragen können Sie unten einen Kommentar abgeben.