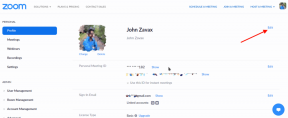Σφάλμα Monster Hunter World Iceborne Graphics: Πώς να το διορθώσετε;
Παιχνίδια / / August 05, 2021
Το Iceborne είναι μια επέκταση για το Monster Hunter: World που απαιτεί την εγκατάσταση του Monster Hunter: World για να παίξει. Είναι διαθέσιμο σε PlayStation 4, Xbox One, Microsoft Windows κ.λπ. Η σειρά Monster Hunter ήταν αρκετά δημοφιλής και η νέα λειτουργία παιχνιδιού δράσης-περιπέτειας διαθέτει περισσότερα όπλα, βελτιωμένα γραφικά κ.λπ. Ωστόσο, ορισμένοι από τους παίκτες αναφέρουν ότι το παιχνίδι έχει κάποια προβλήματα με τα γραφικά. Εάν αντιμετωπίζετε επίσης σφάλμα Monster Hunter World Iceborne Graphics, ελέγξτε πώς μπορείτε να το διορθώσετε.
Πρόσφατα, μερικά από τα Οι παίκτες Iceborne στο Reddit έχουν αναφέρει ότι υπάρχουν κάποια γραφικά λάθη ή δυσλειτουργίες που παγώνουν τα γραφικά αλλά ο ήχος λειτουργεί καλά. Επιπλέον, υπήρχαν σφάλματα προγράμματος οδήγησης γραφικών, συμπεριλαμβανομένου και σφάλματος μαύρης οθόνης. Αν και η επιλογή υψηλής ανάλυσης και απενεργοποίησης v-sync θα τρέξει το παιχνίδι στα 60fps. Τώρα, εάν θέλετε να διορθώσετε αυτό το ζήτημα, δοκιμάστε να ακολουθήσετε σωστά όλα τα παρακάτω βήματα αντιμετώπισης προβλημάτων.

Πίνακας περιεχομένων
-
1 Βήματα για να επιδιορθώσετε το σφάλμα Monster Hunter World Iceborne Graphics
- 1.1 1. Ενημέρωση προγραμμάτων οδήγησης γραφικών
- 1.2 2. Επανεγκαταστήστε τα προγράμματα οδήγησης γραφικών
- 1.3 3. Ενημέρωση των Windows 10
- 1.4 4. Σάρωση χρησιμοποιώντας sfc για τυχόν αρχείο που λείπει
- 1.5 5. Απενεργοποίηση επικάλυψης Nvidia (GeForce Experience)
- 1.6 6. Απενεργοποίηση επικάλυψης AMD
- 1.7 7. Δοκιμάστε να απενεργοποιήσετε άλλες εφαρμογές επικάλυψης
Βήματα για να επιδιορθώσετε το σφάλμα Monster Hunter World Iceborne Graphics
Τώρα, χωρίς να χάνουμε περισσότερο χρόνο, ας προχωρήσουμε στα παρακάτω βήματα. Όλες οι αναφερόμενες μέθοδοι είναι αρκετά απλές και χρησιμοποιούνται συνήθως από τους χρήστες των Windows για την επίλυση ορισμένων από τα ζητήματα ή τα λάθη.
1. Ενημέρωση προγραμμάτων οδήγησης γραφικών
Για τους χρήστες της κάρτας γραφικών Nvidia, η εφαρμογή GeForce Experience πρέπει να εγκατασταθεί και να ενημερωθεί στον υπολογιστή σας Windows από το Επίσημος ιστότοπος Nvidia εδώ.
Ενώ οι χρήστες της κάρτας γραφικών AMD μπορούν εύκολα να εγκαταστήσουν και να ενημερώσουν τα πιο πρόσφατα Οδηγοί AMD από εδώ στον υπολογιστή τους με Windows.
2. Επανεγκαταστήστε τα προγράμματα οδήγησης γραφικών
Εάν η παραπάνω μέθοδος δεν λειτουργεί για εσάς, φροντίστε να εγκαταστήσετε ξανά τα προγράμματα οδήγησης γραφικών στον υπολογιστή σας για να ελέγξετε εάν το πρόβλημα έχει επιλυθεί ή όχι.
- Κάνε κλικ στο Αρχή μενού> Στη συνέχεια, πληκτρολογήστε το Διαχειριστή της συσκευής στο πλαίσιο αναζήτησης και κάντε κλικ σε αυτό.
- Στη συνέχεια, κάντε δεξί κλικ στο όνομα της κάρτας γραφικών και επιλέξτε Κατάργηση εγκατάστασης.
- Επανεκκινήστε τον υπολογιστή σας με Windows.
- Στη συνέχεια, τα Windows θα προσπαθήσουν να επανεγκαταστήσουν αυτόματα το πρόγραμμα οδήγησης. Εάν όχι, θα πρέπει να εγκαταστήσετε χειροκίνητα τα συμβατά προγράμματα οδήγησης γραφικών για την αντίστοιχη κάρτα γραφικών / επωνυμία σας.
- Τέλος, επανεκκινήστε τον υπολογιστή σας.
3. Ενημέρωση των Windows 10
Συνιστάται πάντα να ελέγχετε για την πιο πρόσφατη ενημέρωση των Windows. Εάν υπάρχει διαθέσιμη νέα ενημέρωση, θα λάβετε την ειδοποίηση ενημέρωσης στη γραμμή εργασιών. Κάντε κλικ σε αυτό και ακολουθήστε τις οδηγίες στην οθόνη. Εν τω μεταξύ, οι χρήστες μπορούν επίσης να ελέγξουν μη αυτόματα για ενημερώσεις ακολουθώντας τα παρακάτω βήματα:
- Κάνε κλικ στο Αρχή μενού.
- Επιλέγω Ρυθμίσεις μενού> Κάντε κλικ στο Ενημέρωση και ασφάλεια.
- Εδώ θα δείτε Διαθέσιμες ενημερώσεις επιλογή. Απλώς κάντε κλικ στο Κατεβάστε κουμπί για να ξεκινήσετε τη λήψη και την εγκατάσταση της ενημέρωσης.
- Βεβαιωθείτε ότι ο υπολογιστής σας είναι συνδεδεμένος στο Διαδίκτυο και ότι ο φορητός υπολογιστής είναι πλήρως φορτισμένος.
- Μόλις τελειώσετε, θα χρειαστεί να επανεκκινήσετε το σύστημά σας για να εγκαταστήσετε την ενημέρωση και να αλλάξετε τα εφέ. Κατά τη διάρκεια αυτής της διαδικασίας, μην απενεργοποιείτε το σύστημά σας.
- Τελείωσες. Τα Windows θα ξεκινήσουν σε ένα νέο σύστημα. Τώρα, μπορείτε να ανοίξετε το παιχνίδι Monster Hunter World Iceborne για να ελέγξετε το ζήτημα.
4. Σάρωση χρησιμοποιώντας sfc για τυχόν αρχείο που λείπει
Μπορείτε να εκτελέσετε την επιλογή System File Checker στα Windows 10 για να βρείτε και να επιδιορθώσετε κατεστραμμένα ή κατεστραμμένα αρχεία συστήματος. Ελέγξτε τον οδηγό: Πώς να εκτελέσετε τον Έλεγχο αρχείων συστήματος στα Windows 7/8/10 [Sfc / scannow]
5. Απενεργοποίηση επικάλυψης Nvidia (GeForce Experience)
Όλες οι επιλογές επικάλυψης προσφέρουν πολλές χρήσιμες λειτουργίες, αλλά αυτές οι λειτουργίες εκτελούνται πάντα στο παρασκήνιο που καταναλώνει πολύ τη μνήμη και ενδέχεται να προκύψουν σφάλματα σφαλμάτων ή κυρίως προβλήματα γραφικών. Επομένως, εάν δεν χρησιμοποιείτε αυτές τις δυνατότητες, τότε θα πρέπει απενεργοποιήστε την επικάλυψη εμπειρίας Nvidia GeForce.
6. Απενεργοποίηση επικάλυψης AMD
Για να απενεργοποιήσετε τις επιλογές επικάλυψης AMD, ακολουθήστε τα παρακάτω βήματα:
- Απλώς κάντε δεξί κλικ στην επιφάνεια εργασίας.
- Επιλέγω Ρυθμίσεις AMD Radeon.
- Κάνε κλικ στο Προτιμήσεις επιλογή.
- μεταβείτε στο Προχωρημένος και απενεργοποιήστε το Anti-Lag, Chill, Boost, την ευκρίνεια της εικόνας, τον βελτιωμένο συγχρονισμό κ.λπ.
- Κάντε κλικ στο Αποθήκευση αλλαγών και επιβεβαιώστε το.
- Τώρα, επανεκκινήστε τον υπολογιστή σας και δοκιμάστε να εκτελέσετε το παιχνίδι για να ελέγξετε εάν το πρόβλημα έχει επιλυθεί ή όχι.
7. Δοκιμάστε να απενεργοποιήσετε άλλες εφαρμογές επικάλυψης
Βεβαιωθείτε ότι έχετε απενεργοποιήσει άλλες εφαρμογές επικάλυψης όπως Discord Overlay, Spotify layout, Windows Game bar option κ.λπ. Όλες αυτές οι λειτουργίες επικάλυψης είναι αρκετά χρήσιμες για επαγγελματίες παίκτες ή streamer ή για σύνδεση με φίλους κατά τη διάρκεια του παιχνιδιού. Αλλά αυτές οι εφαρμογές εκτελούνται στο παρασκήνιο όλη την ώρα και ειδικά κατά τη διάρκεια του παιχνιδιού, αυτές οι εφαρμογές επικάλυψης καταναλώνουν πολλή χρήση CPU και μνήμης. Λοιπόν, φροντίστε να τα απενεργοποιήσετε.
Αυτό είναι, παιδιά. Υποθέτουμε ότι αυτός ο οδηγός αντιμετώπισης προβλημάτων ήταν χρήσιμος για εσάς. Εάν τίποτα δεν λειτουργεί για εσάς, φροντίστε να αναφέρετε το πρόβλημα στα παρακάτω σχόλια και στην ομάδα υποστήριξης παιχνιδιών.
Η Subodh λατρεύει να γράφει περιεχόμενο είτε σχετίζεται με την τεχνολογία είτε άλλο. Αφού έγραψε στο blog τεχνολογίας για ένα χρόνο, γίνεται παθιασμένος με αυτό. Του αρέσει να παίζει παιχνίδια και να ακούει μουσική. Εκτός από το blogging, είναι εθιστικός στις κατασκευές PC gaming και στις διαρροές smartphone.