Kali Linuxi arvutisse allalaadimine ja installimine
Varia / / August 05, 2021
Pärast Microsoft Windowsi ja Maci on Kali Linux üks kõige kasulikumaid ja mugavamaid, ehkki vähemtuntud opsüsteeme sealsamas. See on Debiani põhine distributsioon, mida pakub Offensive Security peamiselt võrkude ja tarkvara testimiseks mõeldud tööriistade väljaandmiseks.
Seda saab tõhusalt kasutada nende turvalisuse suurendamiseks, nõrkade kohtade lappimiseks ja häkkerite peatamiseks. Kuid see võib olla võrdselt kasulik nii üliõpilastele, tehnoloogiaekspertidele kui ka IT-alustajatele. Nüüd näitame teile, kuidas saate Kali Linuxi oma sülearvutisse või personaalarvutisse alla laadida ja installida.
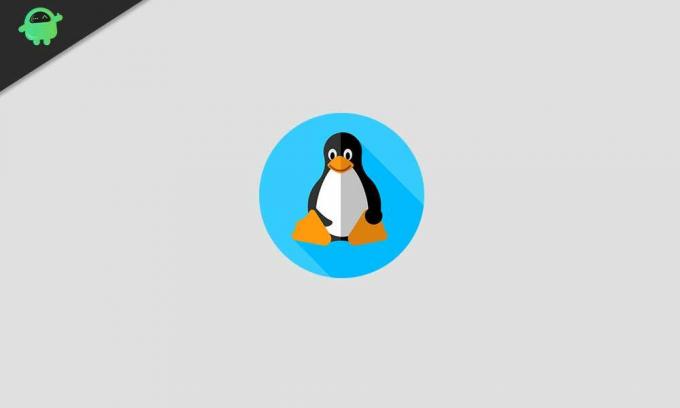
Sisukord
-
1 Kali Linuxi arvutisse allalaadimine ja installimine
- 1.1 Millised on paigaldamise nõuded?
- 1.2 Kali Linuxi arvutisse installimine
- 1.3 Installiprotsess
Kali Linuxi arvutisse allalaadimine ja installimine
Märge
Kõigepealt minge sellele saidile ja laadige alla oma tasuta koopia Kali Linux. Laadige alla oma riistvaranõuetele vastav versioon. Näiteks otsige 64-bitist varianti, kui teie RAM on suurem kui 4 GB, muul juhul võite otsida ka kaasaskantavat versiooni.
Kali Linuxi installimine pole eriti keeruline protseduur. Tegelikult on teil installimise osas üsna palju võimalusi. Nende hulka kuuluvad järgmised:
- Kali Linuxi kõvaketta installimine
- Kali Linuxi käivitatava USB-draivi valmistamine selle installimiseks
- Kali Linuxi topeltkäivitamine teie operatsioonisüsteemiga
- Kasutades teatud virtualiseerimistarkvara, näiteks VirtualBox või VMware
Siinses juhendis keskendume ainult viimasele meetodile, nagu varem mainitud - Kali Linuxi installimiseks virtualiseerimistarkvara abil. Peate lihtsalt järgima allpool toodud samme ja varustama arvuti kõigi kõikehõlmava läbitungimiskatse läbiviimiseks vajalike tööriistadega.
Millised on paigaldamise nõuded?
Need on miinimumnõuded Kali Linuxi arvutisse installimiseks.
- Kõvakettal vähemalt 20 GB vaba ruumi.
- VirtualBoxi või VMware'i kasutamisel vähemalt 4 GB RAM-i.
- Korralikult toimiv CD / DVD-draiv või USB-tugi.
Kali Linuxi arvutisse installimine
1. samm - installige VMware

Kali Linuxi käitamiseks vajate virtualiseerimistarkvara. Kuigi saate valida paljude võimaluste, sealhulgas VirtualBoxi vahel, on VMware'i kasutamine vaieldamatult kõige mugavam. Alustamiseks installige see ja käivitage see.
2. samm - laadige alla Kali Linux ja kontrollige allalaaditud pildi terviklikkust
Kali Linuxi saate alla laadida ametlikult allalaadimislehelt, kus saate valida oma nõuetele kõige paremini vastava versiooni. Peale selle peaksite allalaadimislehel nägema ka kuueteistkümnendnumbrite klastrit. Kuna Kali Linux on mõeldud peamiselt turvalisusega seotud töödeks, peate kontrollima allalaaditud pildi terviklikkust. Selleks peate sobitama faili SHA-256 sõrmejälje allalaadimislehelt saadud sõrmejäljega.
3. samm - jätkake uue virtuaalse masina käivitamiseks
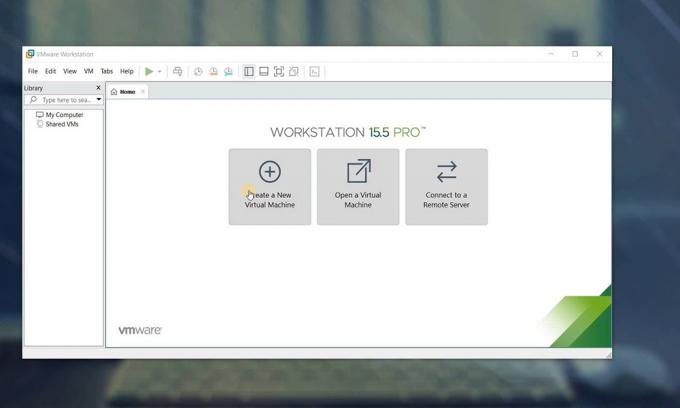
Minge VMware Workstation Pro kodulehele ja klõpsake nuppu "Loo uus virtuaalne masin". Valige Kali Linuxi iso fail ja külalise operatsioonisüsteem. Pärast seda jätkake virtuaalmasina üksikasjade konfigureerimist (antud juhul Kali Linux). Nüüd valige Kali Linuxi VM ja vajutage rohelist nuppu "Sisselülitamine". See käivitab virtuaalse masina.
Installiprotsess
Samm 1 – Oodake, kuni masin on sisse lülitatud. Seejärel näete GRUB-i menüüs viipa valitud installimisrežiimi valimiseks. Valige graafiline install ja jätkake.
2. samm - Nüüd näete rida viipasid, milles palutakse teil valida teave lokaadi kohta, näiteks riik, klaviatuuri paigutus ja keel.
3. samm - Pärast seda installib laadur veel mõned komponendid ja konfigureerib seejärel teie võrguseaded automaatselt. Kui installer küsib installi jaoks domeeni ja hosti nime, sisestage jätkamiseks vajalik teave.
4. samm - Looge oma Kali Linuxi masinale ainulaadne parool ja pidage seda kindlasti hästi meeles. Kui parool on edukalt määratud, vajutage jätkamist.
5. samm - Kui teilt palutakse, seadistage ajavöönd ja oodake, kuni kuvatakse viide ketta jaotamise kohta. Soovitame valida suvandi sildiga „Juhendatud - kasutage tervet ketast.” Kui teil on piisavalt kogemusi, võite kasutada ka valikut "Käsitsi". See pakub teile täpsemaid valikuid.
6. samm - Valige sektsiooniketas (kui olete uus kasutaja, soovitame minna kõigi failidega ühes sektsioonis) ja klõpsake nuppu Jätka.
7. samm - Kinnitage kõik muudatused, mis peate oma hostimasina kettale tegema. See kustutab kõik teie kettal olevad andmed, seega veenduge, et oleksite eelnevalt kõik oma olulised andmed varundanud.
8. samm - Oodake, kuni installer failid edukalt installib. Kui küsitakse, andke luba võrgupeeli seadistamiseks, mis võimaldab teil kasutada Kali hoidlaid.
9. samm - Oodake, kuni installer konfigureerib paketihalduriga seotud failid. Pärast seda näete viipa GRUB-i alglaaduri installimiseks.
10. samm - Klõpsake „jah“ ja valige seade, et kirjutada vajalik alglaaduri teave kõvakettale, mis on vajalik Kali käivitamiseks.
11. samm - Oodake, kuni installer GRUBi teie kettale installib. Seejärel klõpsake nuppu „Jätka”. See installib nüüd mõned viimase etapi failid ja protsess on pärast seda edukalt lõpule viidud.
Palju õnne! Olete nüüd edukalt installinud Kali Linuxi. Loodame, et teil on tore veeta palju võimalusi, mida see pakub.
Nüüd teate, kuidas saate Kali Linuxi arvutisse alla laadida ja installida. Nüüd, ckurat meie Windowsi juhendid, Mängujuhised, Sotsiaalse meedia juhendid, iPhoneja Androidi juhendid rohkem lugeda. Siiski, kui on olemasKui soovite päringuid või tagasisidet, kommenteerige oma nimi ja e-posti aadress. Püüame oma parima, et peagi vastata. Samuti tellige meie YouTube'i kanal selleks, et vaadata vingeid videoid mängude kohta ning nutitelefonide näpunäiteid ja nippe.
Anubhav Roy on arvutiteaduse inseneriõpilane, kes tunneb tohutut huvi arvuti-, androidimaailma ning muu info- ja tehnoloogiamaailmas toimuva vastu. Ta on koolitatud masinaõppes, andmeteaduses ja on Django Frameworkiga Pythoni keeles programmeerija.



