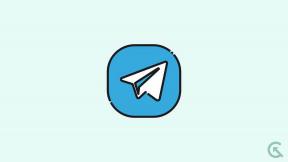Parandus: Doom Eternal ei suutnud videomälu tõrke eraldada
Varia / / September 01, 2022
Bethesda Softworks ja id Software on avaldamisega teinud suurepärast tööd Igavene hukatus mis on vägivaldne esimese isiku tulistamisvideomäng. Näib, et selles eepilises üksikmängus saavad mängijad vallutada deemoneid, et vältida inimkonna hävingut. Kuigi mängul läheb paar aastat väga hästi, kogevad mõned mängijad selle käivitamisel Windowsi arvutis tõrke Doom Eternal ebaõnnestus videomälu eraldamisel.
Noh, see konkreetne tõrge ilmub alati, kui VRAM-i kogukasutus Windowsi süsteemis ületab maksimaalse limiidi või saadaoleva VRAM-i. Siin tuleb päevavalgele virtuaalmälu ja see võimaldab põhimõtteliselt teatud programmil eraldada piiratud koguses süsteemis saadaolevat mälu. Kui teie virtuaalmälu limiit ei ole konkreetse programmi õigeks töötamiseks piisav, võite ilmneda, et videomälu eraldamine ebaõnnestus. viga.

Lehekülje sisu
-
Parandus: Doom Eternal ei suutnud videomälu tõrke eraldada
- 1. Värskenda Doom Eternal
- 2. Täisekraani optimeerimise keelamine
- 3. Värskendage GPU draivereid
- 4. Määrake ääristeta aknarežiim
- 5. Suurendage virtuaalmälu
- 6. Kontrollige ja parandage mängufaile
Parandus: Doom Eternal ei suutnud videomälu tõrke eraldada
Enamasti jääb VRAM-i hulk konkreetse programmi jaoks vajalikust väiksemaks. Seega võivad virtuaalmälu suurendamine või GPU draiveri värskendamine jne lahendustest palju abi olla. Kui aga olete 100% kindel, et saadaolevast VRAM-i limiit on piisav Doom Eternali mängu käivitamiseks arvutis. tõhusalt, siis peaksite mängusiseseid graafikasätteid käsitsi kohandama, et mäng saaks kasutada vähem ressursse arvutisse. Niisiis, lähme sisse.
1. Värskenda Doom Eternal
Kõigepealt peaksite proovima värskendada Doom Eternali mänguversiooni, et veenduda, et mõni aegunud mänguversioon pole vastuolus videomälu eraldamise veaga. Selleks tehke järgmist.
- Avatud Steam > Mine lehele Raamatukogu.
- Kliki Igavene hukatus > See otsib automaatselt saadaolevat värskendust.
- Kui värskendus on saadaval, klõpsake nuppu Värskenda.
- Oodake mõnda aega värskendusprotsessi lõpuleviimiseks.
- Kui see on tehtud, taaskäivitage arvuti muudatuste rakendamiseks.
2. Täisekraani optimeerimise keelamine
Samuti on soovitatav proovida arvutis konkreetse Doom Eternali käivitatava rakenduse faili täisekraanil optimeerimise ja DPI-sätete keelamist. Vaikimisi on mõlemad valikud lubatud, kuid need seaded võivad enamikul juhtudel käivitusmänguga vastuolus olla. Selleks tehke järgmist.
Reklaamid
- Otsige arvutisse installitud Doom Eternali mängukataloogist.
- Nüüd paremklõps peal doometernal.exe rakenduse fail.
- Valige Omadused > Klõpsake nuppu Ühilduvus sakk.
- Märkige kindlasti Täisekraani optimeerimise keelamine märkeruut selle valimiseks.
- Kliki Muutke kõrge DPI seadistust > Märkige linnuke Alista kõrge DPI skaleerimise käitumine valik.
- Valige Rakendus rippmenüüst.
- Kliki Rakenda ja siis Okei muudatuste salvestamiseks.
3. Värskendage GPU draivereid
Samuti peaksite kontrollima arvutis graafikadraiveri värskendust, kui te pole seda mõnda aega värskendanud. Vananenud graafikadraiver võib graafikamahukate programmide puhul käivitada mitu probleemi. Et seda teha:
- Paremklõps peal Menüü Start avada Kiire juurdepääsu menüü.
- Kliki Seadmehaldus > Topeltklõps peal Ekraani adapterid selle laiendamiseks.
- Paremklõps spetsiaalsel graafikakaardil > Vali Uuenda draiverit.
- Kliki Otsige automaatselt draivereid.
- Kui värskendus on saadaval, laaditakse see automaatselt alla ja installitakse uusim versioon.
- Kui see on tehtud, taaskäivitage arvuti muudatuste rakendamiseks.
Kui teie jaoks pole värskendust saadaval, minge kindlasti otse tootja veebisaidile vastav graafikakaart, seejärel laadige alla ja installige oma konkreetse GPU-kaardi uusim GPU draiver mudel.
- Nvidia GPU
- AMD GPU
- Inteli GPU
4. Määrake ääristeta aknarežiim
Seadistage kindlasti mängusisesest seadete menüüst ääristeta aknarežiim, et mäng töötaks ääristeta ekraanil, mis võib vähendada videomälu nõudeid. Et seda teha:
- Käivitage Igavene hukatus mängu.
- Suunduge poole Video/graafika seaded menüü.
- Nüüd määrake Ääristeta akna režiim Doom Eternal Failed to Allocate Video Memory Error parandamiseks.
5. Suurendage virtuaalmälu
Samuti on võimalik, et teie mängufailid saavad süsteemi eraldatud videomälust kuidagi otsa. Seega on vaja süsteemi virtuaalmälu käsitsi suurendada, järgides samme, et eraldada mängu jaoks praktiliselt rohkem mälu. Paremate tulemuste saamiseks peaks saalefaili suurus olema suurem kui tegelik RAM-i maht. Saate järgida allolevaid samme, et suurendada Virtuaalne mälu suurus teie arvutis.
Reklaamid
Pane tähele: Selle protsessi lõpuleviimiseks peate olema sisse logitud administraatorina või administraatorite rühma liikmena. Kui teie arvuti on võrku ühendatud, võivad selliseid probleeme põhjustada ka võrgupoliitika sätted.
- Klõpsake nuppu Alusta menüü > klõpsake nuppu Kontrollpaneel.
- Kliki Jõudlus ja hooldus > Mine lehele Süsteem.
- Alates Täpsemalt vahekaarti, klõpsake nuppu Seaded all Esitus.

- peal Täpsemalt vahekaarti, klõpsake nuppu Muuda all Virtuaalne mälu.
- Under Sõida [Volume Label], klõpsake draivi, mis sisaldab saalefaili, mida soovite muuta.
- Under Valitud draivi lehitsemisfaili suurus, kliki Süsteemi hallatav suurus > Klõpsake Määra.
- Kui seda valikut pole varem märgistatud, taaskäivitage arvuti pärast selle märgistamist.
- Kui süsteemi saalefaili suuruseks on kasutatud System Managed, siis alla Valitud draivi lehitsemisfaili suurus, kliki Kohandatud suurus.

Reklaamid
- Nüüd tippige väljale uus saalefaili suurus megabaitides Esialgne suurus (MB) või Maksimaalne suurus (MB) kasti. [See peaks olema 1,5x-2x suurem kui füüsiline RAM]
- Kliki Määra ja salvesta muudatused > Taaskäivitage arvuti muudatuste rakendamiseks.
See konkreetne meetod peaks teid palju aitama. Kui probleem siiski püsib, minge kindlasti järgmise meetodi juurde.
6. Kontrollige ja parandage mängufaile
Kui ükski meetoditest teie jaoks ei aidanud, kontrollige ja parandage kindlasti arvutisse installitud mängufailid, järgides alltoodud samme. Mõnikord võivad rikutud või puuduvate mängufailidega seotud probleemid käivitada või käivitada mitu konflikti. Selleks tehke järgmist.
- Käivitage Steam > Klõpsake Raamatukogu.
- Paremklõps peal Igavene hukatus vasakult paanilt.
- Kliki Omadused > Mine lehele Kohalikud failid sakk.
- Nüüd klõpsake nuppu Kontrollige mängufailide terviklikkust.
- Oodake, kuni protsess on lõpule viidud, ja seejärel taaskäivitage arvuti muudatuste rakendamiseks.
See on kõik, poisid. Loodame, et see juhend oli teile kasulik. Lisapäringute korral saate allpool kommenteerida.