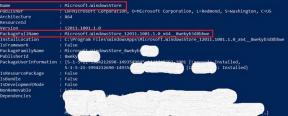Comment jouer à Wasteland 3 sur les téléphones Android en utilisant Steam Link
Jeux / / August 05, 2021
Wasteland 3 vient de sortir et le jeu est déjà en train de gravir les échelons et de devenir célèbre. Il s'agit d'un jeu vidéo de rôle par inXile Entertainment maintenant disponible pour PS4, Xbox One, Linux, Macintosh, Microsoft Windows et Steam. Avec la sortie de ce jeu vidéo particulier, il y a beaucoup de discussions sur Internet concernant sa lecture sur les téléphones Android via Steam Link.
Si vous faites partie de ceux qui sont tombés dans cette discussion avec curiosité, notre guide ci-dessous vous aidera avec quelques informations. Nous vous guiderons précisément à travers les étapes que vous pouvez appliquer pour jouer à Wasteland 3 sur votre téléphone Android via l'application Steam Link. Donc, sans trop nous vanter, nous allons voir comment jouer à Wasteland 3 sur les téléphones Android à l'aide de Steam Link.
Comment jouer à Wasteland 3 sur les téléphones Android en utilisant Steam Link
Avant d'entrer dans la procédure proprement dite, vous devez respecter quelques conditions préalables. Tout d'abord, tu dois
télécharger le lien Steam application de Google Store sur votre smartphone. Le deuxième pré-requis nécessite que vous ayez Wasteland 3 installé sur votre Steam sur votre PC. Enfin, votre ordinateur portable, Steam et le jeu doivent être exécutés à tout moment où vous souhaitez jouer sur votre téléphone. Si vous remplissez les conditions requises, procédez et appliquez les étapes ci-dessous pour jouer à Wasteland 3 sur les téléphones Android.Configurer Steam Link et jouer à Wasteland 3 sur un téléphone Android
- Pour commencer, vous devez d'abord télécharger le Lien Steamapplication du Google Play Store sur votre appareil Android

- Une fois le téléchargement terminé, ouvrez l'application. Ce faisant, ils vous demanderont de définir vos préférences de contrôleur. Parmi les options proposées, choisissez et suivez les étapes pour associer votre manette ou utilisez simplement la commande tactile de votre téléphone si c'est ce que vous préférez

- Une fois que vous avez terminé, l'application recherchera automatiquement les ordinateurs à proximité. À ce stade, assurez-vous que votre ordinateur, son Bluetooth et l'application Steam sont ouverts et en cours d'exécution. Attendez la fin de l'analyse et l'application Steam Link affichera votre ordinateur. Cliquez dessus et le processus d'appairage commencera
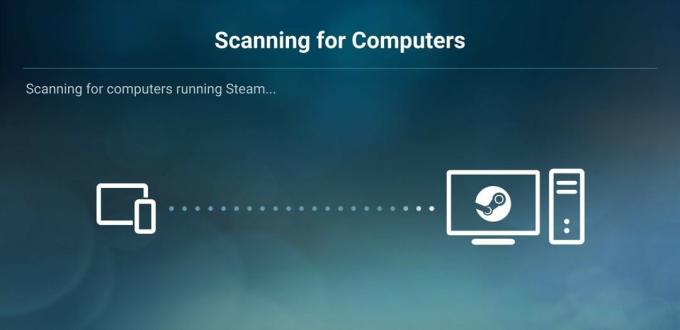
- Si vous souhaitez effectuer l'appairage manuellement, attendez simplement que l'analyse automatique échoue. Ensuite, choisissez le Autre ordinateur option et suivez les instructions que l'application vous montrera

- Une fois l'association terminée, vous recevrez une confirmation, comme illustré dans la capture d'écran ci-dessous. Une fois que vous obtenez cela, cliquez sur le DébutEn jouant bouton
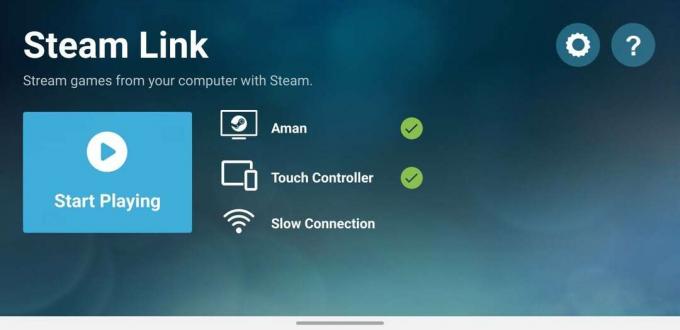
- Cela ouvrira automatiquement le Mode grande image de vapeur sur votre PC. Attendez quelques minutes et tout sera configuré avec succès. Ensuite, vous pouvez utiliser à la fois votre téléphone Android ou le curseur de votre PC pour naviguer. Allez simplement dans le Bibliothèque et choisissez Wasteland 3 pour jouer sur votre appareil Android.

Articles Liés:
- Fix Wasteland 3 Cant Télécharger le jeu sur PC (Gamepass)
- Comment changer de langue dans Wasteland 3
Les étapes indiquées ci-dessus ne s'appliquent pas uniquement à Wasteland 3. Vous pouvez jouer à la plupart des jeux sur votre téléphone Android en suivant les étapes ci-dessus. Cependant, gardez à l'esprit que certains jeux ne prennent toujours pas en charge cette fonctionnalité. Cela dit, nous espérons que la lecture de l'article ci-dessus vous aura fourni quelques informations. S'il vous plaît laissez-nous savoir en commentant ci-dessous si vous avez d'autres questions à ce sujet.
Consultez également notre Trucs et astuces iPhone, Trucs et astuces PC, et Trucs et astuces Android si vous avez des questions ou souhaitez obtenir de l'aide. Je vous remercie!
Je suis Aman, j'écris depuis plus de 3 ans sur un ensemble diversifié de sujets. Je suis honoré d'avoir l'opportunité de faire partie de getdroidtips.com, et je suis reconnaissant de pouvoir contribuer à une communauté aussi merveilleuse. Né en Inde, je voyage et travaille à distance.