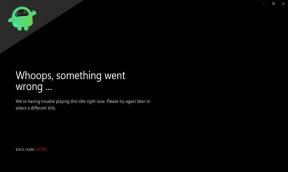Comment résoudre le problème d'écran noir de Battlefield 2042 ?
Miscellanea / / February 23, 2022
Champ de bataille 2042 est un jeu de tir à la première personne développé par DICE et édité par Electronic Arts. Il s'agit du dix-septième volet de la série Battlefield qui est sorti en octobre 2021. DICE et Electronic Arts ont fait un excellent travail en proposant ce titre après avoir attendu quelques années. Cependant, tout comme les autres titres, le jeu Battlefield 2042 présente également de nombreux problèmes ou bugs, notamment le Problème d'écran noir. Oui! Vous n'êtes pas seul ici.
EA a reconnu que le titre Battlefield 2042 répondait bien aux attentes. Les joueurs de Battlefield 2042 rencontrent le problème de l'écran noir lorsqu'ils essaient de lancer le jeu ou lorsqu'ils se connectent aux serveurs. Ce bogue particulier n'apparaît qu'à certains des malheureux joueurs PC, ce qui est très frustrant. Cependant, il existe quelques solutions de contournement possibles mentionnées ci-dessous qui devraient vous aider à résoudre complètement le problème.

Contenu des pages
-
Comment résoudre le problème d'écran noir de Battlefield 2042 ?
- 1. Redémarrez le PC
- 2. Vérifier la configuration système requise
- 3. Exécutez l'outil de diagnostic DirectX
- 4. Mettre à jour le système Windows
- 5. Mettre à jour le pilote graphique
- 6. Mettre à jour le jeu
- 7. Réparer les fichiers du jeu
- 8. Réinstaller Microsoft Visual Studio
- 9. Désactiver le pare-feu Windows
- 10. Essayez de vider le cache
- 11. Essayez de désactiver l'overclocking
- 12. Réinstaller Origin ou Steam
Comment résoudre le problème d'écran noir de Battlefield 2042 ?
Si nous examinons rapidement les raisons possibles du problème d'écran noir, vous pouvez trouver une version de jeu obsolète, des pilotes graphiques obsolètes, des fichiers de cache corrompus, une version de PC overclockée, etc. peuvent causer un problème particulier sur Windows PC. Maintenant, sans perdre plus de temps, sautons dedans.
1. Redémarrez le PC
Il va sans dire que le redémarrage du PC ou de son système pourrait résoudre complètement plusieurs problèmes ou problèmes de données de cache. Vous devriez essayer de redémarrer l'ordinateur avant de tirer une conclusion pour vous assurer qu'il n'y a pas de problème avec le système.
2. Vérifier la configuration système requise
Vous devriez également vérifier la configuration système minimale requise du jeu Battlefield 2042 pour vous assurer qu'il n'y a pas de problèmes de compatibilité avec le PC. Parfois, un ordinateur peu performant peut vous déranger beaucoup.
- Nécessite un processeur et un système d'exploitation 64 bits
- SE : Windows 10 64 bits
- Processeur: AMD Ryzen 5 1600, Core i5 6600K
- Mémoire: 8 Go de RAM
- Graphique: AMD Radeon RX 560, Nvidia GeForce GTX 1050 Ti
- DirectX : Variante 12
- Réseau: connexion Internet à haut débit
- Espace de rangement: 100 Go d'espace disponible
Si les spécifications de votre PC sont similaires ou supérieures, il ne devrait y avoir aucun problème de compatibilité.
3. Exécutez l'outil de diagnostic DirectX
Vous devez vérifier la dernière version de DirectX sur votre PC Windows en suivant les étapes ci-dessous. Si la version de DirectX est inférieure à DX12, vous pouvez suivre la méthode suivante.
- presse Windows + R clés pour ouvrir le Cours boite de dialogue.
- Maintenant, tapez dxdiag et frappe Entrer ouvrir Outil de diagnostic DirectX.

- Une fois la Outil de diagnostic DirectX fenêtre s'ouvre, vous pouvez consulter le Version DirectX du Système languette.

Annonces
- Ensuite, vous pouvez aller à la Afficher onglet > Ici, vous pouvez également vérifier Niveaux de fonctionnalité DirectX 3D et autres fonctionnalités DirectX aussi.

4. Mettre à jour le système Windows
Si vous utilisez un système d'exploitation Windows obsolète sur le PC ou si des mises à jour cumulatives sont en attente, il est recommandé de mettre à jour la dernière version. Pour faire ça:
- presse Windows + moi clés pour ouvrir Paramètres Windows.
- Maintenant, cliquez sur Mise à jour et sécurité > De la Windows Update section, cliquez sur Vérifier les mises à jour.

Annonces
- Si une mise à jour est disponible, vous pouvez cliquer sur Télécharger et installer.
- Attendez que le processus termine l'installation.
- Une fois cela fait, assurez-vous de redémarrer votre ordinateur pour appliquer les modifications.
5. Mettre à jour le pilote graphique
Parfois, les jeux PC n'affichent aucun affichage, mais la musique de fond peut apparaître pendant le jeu. Cela indique essentiellement qu'il peut y avoir un problème ou un problème de pilote d'affichage sur l'ordinateur. Dans ce scénario, vous devez mettre à jour le pilote GPU en suivant les étapes ci-dessous :
- presse Windows + X clés pour ouvrir le Menu de démarrage rapide.
- Maintenant, cliquez sur Gestionnaire de périphériques de la liste > Double-cliquez au Prises d'écran.
- Clic-droit sur la carte graphique dédiée que vous utilisez.

- Ensuite, sélectionnez Mettre à jour le pilote > Choisissez de Rechercher automatiquement des pilotes.
- Si une mise à jour est disponible, elle téléchargera et installera automatiquement la dernière version.
- Une fois cela fait, le système redémarrera automatiquement. Sinon, vous pouvez redémarrer manuellement le système pour appliquer les modifications.
6. Mettre à jour le jeu
Il est également recommandé de vérifier la mise à jour du jeu et d'installer immédiatement la dernière version sur le PC. En disposant de la dernière version du correctif, votre jeu pourrait fonctionner plus facilement qu'auparavant. Faire cela:
Pour l'origine :
- Lancez le Client d'origine sur votre PC > Aller à Ma bibliothèque de jeux.
- À présent, clic-droit au Champ de bataille 2042 > Sélectionnez Mettre à jour le jeu.
- Assurez-vous d'attendre que la mise à jour du jeu soit installée sur votre PC.
- Une fois cela fait, redémarrez le PC pour appliquer les modifications et lancez le jeu.
Pour Steam :
- Ouvrez le Fumer client > Aller à Bibliothèque > Cliquez sur Champ de bataille 2042 du volet de gauche.
- Il recherchera automatiquement la mise à jour disponible. Si une mise à jour est disponible, assurez-vous de cliquer sur Mettre à jour.
- L'installation de la mise à jour peut prendre un certain temps > Une fois terminé, assurez-vous de fermer le client Steam.
- Enfin, redémarrez votre PC pour appliquer les modifications, puis essayez de relancer le jeu.
Pour le lanceur Epic Games :
- Ouvrez le Lanceur de jeux épiques > Cliquez sur 'Réglages'.
- Faites défiler jusqu'à Gérer les jeux section et assurez-vous qu'il y a une coche à côté de "Autoriser les mises à jour automatiques".
- Maintenant, développez le menu de chaque jeu pour lequel vous souhaitez activer les mises à jour automatiques.
- Assurez-vous que les jeux ont le 'Mise à jour automatique' case cochée.
- Quittez le lanceur et ouvrez-le à nouveau pour actualiser le système.
- Enfin, vous devriez pouvoir mettre à jour Champ de bataille 2042 jeu sur PC.
7. Réparer les fichiers du jeu
Avoir des problèmes avec les fichiers de jeu sur le PC peut déclencher plusieurs problèmes ou problèmes d'écran noir avec le lancement du jeu ou le gameplay. Vous devez toujours vérifier l'intégrité des fichiers du jeu et les réparer sur le client (si nécessaire). Pour faire ça:
Pour Steam :
- Lancez le Fumer client de bureau > Aller à Bibliothèque.
- Clic-droit au Champ de bataille 2042 dans la liste des jeux installés.
- Maintenant, cliquez sur Propriétés > Aller à Fichiers locaux.
- Cliquer sur Vérifier l'intégrité des fichiers du jeu > Attendez que le processus de réparation soit terminé.
- Enfin, redémarrez le PC pour appliquer les modifications et vérifiez à nouveau le problème.
Pour l'origine :
- Ouvrez le Origine client > Cliquez sur Ma bibliothèque de jeux.
- Clic-droit sur le Champ de bataille 2042 tuile de jeu.
- Sélectionner Jeu de réparation > Attendez que le processus de réparation soit terminé.
- Le processus de vérification des fichiers peut prendre jusqu'à une heure selon le matériel de votre ordinateur.
Pour le lanceur Epic Games :
- Ouvrez le lanceur Epic Games> Rendez-vous au magasin.
- Clique sur le Bibliothèque de jeux > Cliquez sur Champ de bataille 2042.
- Sélectionner Réglages > Cliquez sur Vérifier.
- Attendez que le processus soit terminé et redémarrez le lanceur.
- Enfin, lancez le jeu Battlefield 2042 pour vérifier le problème.
8. Réinstaller Microsoft Visual Studio
Certains joueurs de Battlefield 2042 signalent que la réinstallation ou la mise à jour du Microsoft Visual Studio programme sur le PC Windows peut résoudre complètement le problème d'écran noir. Visual Studio est lié aux redistribuables Microsoft .NET ou Microsoft Visual C++.
9. Désactiver le pare-feu Windows
Il est toujours préférable de désactiver le programme Pare-feu Windows sur votre PC avant de lancer un jeu qui a des problèmes avec le plantage ou l'écran noir. Faire cela:
- Clique sur le Le menu Démarrer > Tapez pare-feu.
- Sélectionner Pare-feu Windows Defender à partir du résultat de la recherche.
- Maintenant, cliquez sur Activer ou désactiver le pare-feu Windows Defender du volet de gauche.
- Une nouvelle page s'ouvrira > Sélectionnez le Désactiver le pare-feu Windows Defender (non recommandé) option pour les deux Paramètres de réseau privé et public.
- Une fois sélectionné, cliquez sur d'accord pour enregistrer les modifications.
- Redémarrez l'ordinateur pour modifier les effets immédiatement.
10. Essayez de vider le cache
Parfois, des problèmes avec les fichiers de cache du lanceur de jeu peuvent entraîner une corruption du jeu ou un écran noir pendant le jeu. Vous devriez essayer de vider le cache du client ou du serveur. Faire cela:
Pour le cache Steam :
- Ouvrez le Fumer client > Aller à Fumer onglet en haut à gauche.
- Cliquer sur Réglages > Cliquez sur le Télécharger languette.
- Maintenant, cliquez sur le Effacer le cache de téléchargement bouton.
- Une fois cela fait, reconnectez-vous à votre compte Steam et relancez le jeu.
Pour le cache EA :
- Lancez le client EA > Cliquez sur le icône de trois points dans le coin gauche.
- Sélectionner Aider > Cliquez sur Récupération d'application > Sélectionnez Vider le cache.
11. Essayez de désactiver l'overclocking
Il est recommandé d'essayer de désactiver ou de désinstaller le logiciel d'overclocking sur votre PC que vous utilisez ou installé sur le système pendant un certain temps.
12. Réinstaller Origin ou Steam
Eh bien, si aucune des méthodes ne fonctionne pour vous, assurez-vous de désinstaller et de réinstaller le client du jeu sur votre PC. Pour faire ça:
- Fermer la Origine ou Fumer client.
- Rechercher et ouvrir Panneau de commande dans le Le menu Démarrer.
- Maintenant, cliquez sur Désinstaller un programme en dessous de Programmes.
- Recherchez le client Origin ou Steam et cliquez sur Origine ou Fumer.
- Sélectionner Désinstaller et suivez les invites à l'écran pour terminer le processus de désinstallation.
- Une fois cela fait, assurez-vous de redémarrer votre PC pour appliquer les modifications.
- Réinstaller Origin ou Réinstaller Steam comme d'habitude et essayez d'installer à nouveau votre jeu Battlefield 2042 pour vérifier le problème d'écran noir.
C'est ça, les gars. Nous supposons que ce guide vous a été utile. Pour d'autres questions, vous pouvez commenter ci-dessous.