Che cos'è il disco di ripristino di Windows 10 e come crearlo?
Miscellanea / / August 04, 2021
Annunci
Durante l'esecuzione di un programma o durante un aggiornamento, Windows può bloccarsi in modo imprevisto. Quindi, sicuramente interromperà l'attuale ambiente Windows 10. Se desideri preservare il tuo attuale ambiente Windows 10, per ripristinarlo di nuovo, puoi farlo creando un disco di ripristino di Windows 10 su un disco rigido, USB, DVD, ecc.
In questo articolo, tratteremo i passaggi su come creare un disco di ripristino e spiegheremo cos'è un disco di ripristino. Non è necessario installare alcuna applicazione di terze parti. Se disponi di una USB, puoi iniziare a creare un disco di ripristino seguendo i passaggi seguenti.

Che cos'è il disco di ripristino di Windows 10
Il ripristino è una delle migliori funzionalità di Windows 10. Ti consente di creare una copia esatta del tuo attuale ambiente Windows 10 su USB, DVD, disco rigido esterno, ecc. È una funzionalità molto utile perché se il tuo Windows inizia a cadere a pezzi. Utilizzando un disco di ripristino, puoi ripristinare il tuo Windows.
Annunci
Windows Recovery Disk non è una funzionalità simile a Windows Restore. Se hai accesso a Windows 10, puoi aprire Windows Restore e ripristinare. Tuttavia, non puoi fare nulla se non hai accesso a Windows.
L'utilizzo di un disco di ripristino offre un'altra possibilità di reinstallare Windows 10 se Windows non si avvia e si blocca improvvisamente. Pertanto, è importante che gli utenti di Windows 10 creino un disco di ripristino. Ti farà risparmiare molto tempo.
Come creare un disco di ripristino di Windows 10
Prima di procedere con i passaggi, ci sono alcune cose che devi sapere. Durante la creazione di un disco di ripristino, Windows copierà tutti i file di sistema su un DVD, USB, ecc.
Pertanto, saranno necessari almeno da 4 GB a 16 GB di memoria per creare un disco di ripristino. Inoltre, assicurati di aver rimosso i tuoi dati USB altrove perché sarà tutto cancellato.
Passaggi per creare un disco di ripristino di Windows 10:
Passo 1: In primo luogo, collega il tuo chiavetta USB nella porta del PC e quindi premere il pulsante Chiave di Windows. Ora cerca Crea unità di ripristino, fai clic su apri la prima opzione dal risultato della ricerca.
Annunci
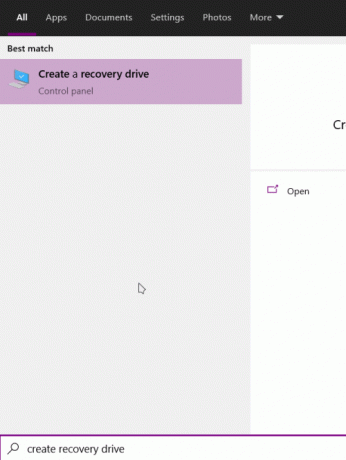
Passo 2: Nella finestra Unità di ripristino, assicurati che il file Eseguire il backup dei file di sistema sull'unità di ripristino l'opzione è selezionata e fare clic su Il prossimo.
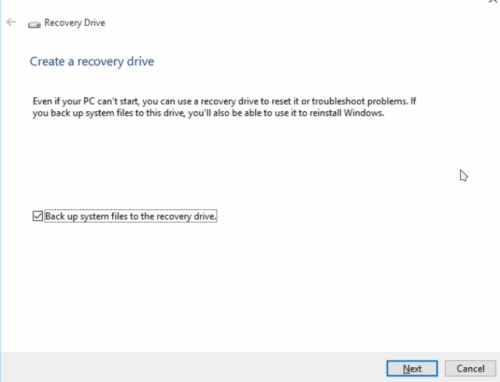
Annunci
Passaggio 3: Ora aspetta solo un po 'di inizializzazione di Windows e preparati a copiare i file di sistema sulla tua unità USB. Se hai collegato più di un'unità USB al tuo PC, seleziona quella giusta e fai clic su Il prossimo.

Passaggio 4: Infine, fai clic sul file Creare per iniziare il processo e quindi attendere un paio di minuti per lasciarlo finire.
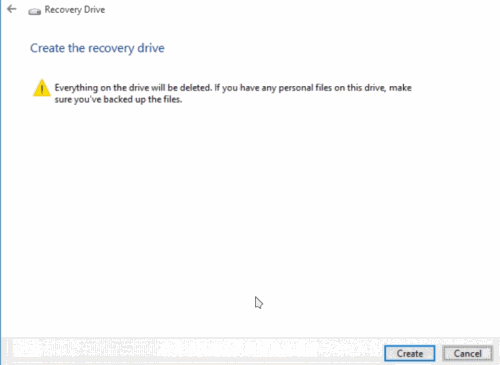
Passaggio 5: Apparirà un prompt di finalizzazione, che lo affermerà L'unità di ripristino è pronta. Quindi fare clic sul pulsante Fine per chiudere l'unità di ripristino.
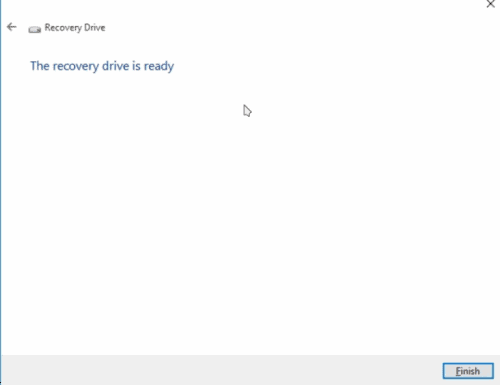
Ora puoi avviare il tuo PC, accedere al menu di avvio e aggiornare l'USB su cui hai creato un disco di ripristino. Dalle Opzioni, seleziona Risolvere i problemi, e nella pagina successiva selezionare Ripristina Windows da un'unità.
Questo ripristinerà il tuo Windows 10. Ci vorrà un po 'di tempo come l'installazione generale di Windows, quindi segui le istruzioni e ripristina Windows 10.
Conclusione
Il disco di ripristino di Windows 10 è un'ottima soluzione di sicurezza e backup integrata nel sistema Windows 10. Nel caso in cui prevedi di spostare Windows o provi a installare il software di cui non ti fidi abbastanza, è una scelta saggia tenere pronto un disco di ripristino. Un disco di ripristino può farti risparmiare la fatica di reinstallare Windows.
Scelta dell'editore:
- Windows File Recovery - Strumento per recuperare i file di immagine eliminati da Microsoft
- Le impostazioni di visualizzazione NVIDIA non sono disponibili Errore
- Come risolvere il problema del monitor PnP generico in Windows 10
- Risolvi l'errore rilevato dal driver audio generico in Windows 10?
- Come monitorare le attività su Windows 10 durante la riproduzione di giochi
Rahul è uno studente di informatica con un enorme interesse nel campo degli argomenti di tecnologia e criptovaluta. Passa la maggior parte del suo tempo a scrivere o ascoltare musica o viaggiare in luoghi sconosciuti. Crede che il cioccolato sia la soluzione a tutti i suoi problemi. La vita accade e il caffè aiuta.



