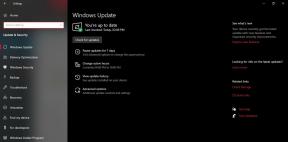Hoe PS4 te repareren Kan niet inloggen Fout
Gemengde Berichten / / August 23, 2021
Sommige gebruikers van de PlayStation 4-console ervaren de 'PS4 Can not Sign In'-fout wanneer ze zich proberen aan te melden bij het PlayStation Network (PSN). Kortom, deze specifieke fout verschijnt terwijl er een probleem is met de PlayStation Network-servers, wat duidt op downtime of uitval van de server. Soms kan deze fout ook optreden vanwege accountgerelateerde problemen. Als u ook met hetzelfde wordt geconfronteerd, volg dan deze gids.
Welnu, er zijn een aantal mogelijke redenen voor zo'n fout en meestal bevat het onjuiste inloggegevens voor het account, PSN storing zoals we al hebben vermeld, willekeurige bug in het spel, niet-zo-stabiele internetverbinding, beschadigde of ontbrekende gamebestanden, enzovoort. Als je nu ook hetzelfde voelt en alle mogelijke oplossingen wilt doorlopen, moet je de onderstaande methoden gebruiken.
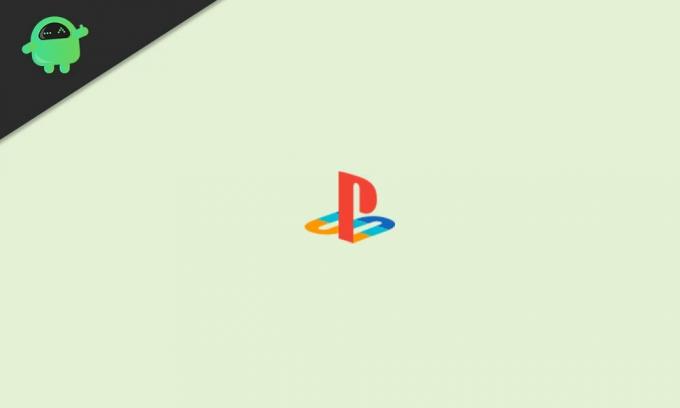
Pagina-inhoud
-
Hoe PS4 te repareren Kan niet inloggen Fout
- 1. Controleer de PSN-status
- 2. Internetverbinding controleren
- 3. Voer een netwerktest uit
- 4. De wifi-router resetten
- 5. Controleer de PS4-netwerkinstellingen
- 6. Controleer de PS4-systeemupdate
- 7. Wachtwoord opnieuw instellen voor PSN
- 8. Een nieuw PSN-account maken
Hoe PS4 te repareren Kan niet inloggen Fout
Voordat u naar de onderstaande gids voor probleemoplossing gaat, moet u ervoor zorgen dat u uw PS4 console en schakel de wifi-router ook uit. In sommige scenario's hebben de getroffen gebruikers de serverconnectiviteit of de inlogfouten van het account volledig naar het PSN hersteld door deze eenvoudige taken uit te voeren. Als dat echter niet heeft geholpen, kunt u andere taken uitvoeren.
1. Controleer de PSN-status
Allereerst moet je naar de gaan Status PlayStation Network-service pagina en controleer of er een server-downtime is of dat er onderhoud plaatsvindt of niet. In de meeste gevallen lijkt dit tegenwoordig een van de meest problematische of meest voorkomende problemen te zijn die veel gebruikers ervaren.
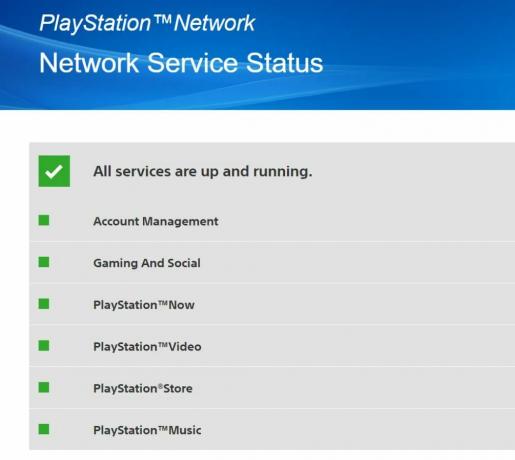
Als er een serverprobleem is met het PSN (PlayStation Network), kunt u niets doen. U moet gewoon verder wachten totdat het probleem is verholpen. Bovendien moet u de @AskPlayStation Twitter-handle voor verdere updates en info.
Maar als er geen probleem wordt gevonden aan de PSN-server, moet je naar de volgende methode gaan.
2. Internetverbinding controleren
Het is ook mogelijk dat uw internetverbinding op de een of andere manier een probleem heeft met het signaal of de stabiliteit of zelfs de netwerksnelheid. Als het niet genoeg snelheid en stabiliteit heeft, kunt u verschillende problemen tegenkomen met de serverconnectiviteit. Neem contact op met uw ISP (Internet Service Provider) en controleer het probleem.
Als u bovendien een bekabelde internetverbinding gebruikt, probeer deze dan over te schakelen naar een Wi-Fi (draadloze) verbinding en probeer het probleem opnieuw te controleren.
advertenties
3. Voer een netwerktest uit
Welnu, het is een van de betere ideeën om de netwerktest rechtstreeks vanaf de PS4-console te bekijken om te weten of er daadwerkelijk een probleem is met de internetverbinding.
- Ga naar Instellingen > Selecteer Netwerk.
- Kiezen Verbindingsstatus > Selecteer Internetverbinding testen.
Als uw wifi-router de vereiste PSN-poorten niet toestaat, moet u ook open poorten instellen op uw wifi-router. Log gewoon in op uw routerpagina via de webbrowser en voeg genoemde poorten toe aan de optie Port Forwarding:
- TCP: 80, 443, 3478, 3479, 3480
- UDP: 3478, 3479
4. De wifi-router resetten
In sommige gevallen is een eenvoudige stroomcyclus naar de wifi-router misschien niet handig. U moet dus de reset naar de wifi-router uitvoeren om de opgeslagen configuratie volledig te wissen. Het helpt de router om de IP-configuratie opnieuw te configureren en daarom kan het cacheprobleem of de netwerkstoring eenvoudig worden verholpen.
advertenties
- Bekijk uw wifi-router die een resetknop of een reset-pinhole aan de achterkant van het apparaat zou moeten hebben.
- Als uw Wi-Fi-router de Reset-knop heeft, houdt u deze ongeveer 10 seconden ingedrukt totdat de LED-indicatoren beginnen te knipperen.
- Als uw router een reset-pinhole heeft, gebruik dan een pin of paperclip om deze in de pinhole te plaatsen en houd de binnenste knop ongeveer 10 seconden ingedrukt totdat de LED-lampjes beginnen te knipperen.
- Als u klaar bent, laat u de knop los en wacht u tot de LED-lampjes weer in de normale modus gaan.
- Log nu in op de routerpagina en stel het vereiste IP-adres, DNS, enz.
- Als je klaar bent, verbind je je PS4-console met wifi en controleer je het probleem opnieuw.
5. Controleer de PS4-netwerkinstellingen
Het is onnodig om te zeggen dat een onjuiste PS4-netwerkinstelling of -configuratie ook in strijd kan zijn met de netwerkconnectiviteit en serverconnectiviteit. Om dit te doen:
- Zorg ervoor dat je PS4-console is ingeschakeld.
- Ga nu naar het hoofdmenu > Ga naar Instellingen op je regelaar.
- Selecteer Netwerk > Kies Internetverbinding instellen.
- Selecteer vervolgens Wifi of LAN-kabel volgens uw actieve netwerk.
- Kiezen Aangepast > Selecteer automatisch voor de IP-adresinstellingen.
- Kiezen Niet specificeren voor de DHCP-hostnaam.
- Selecteer Handmatig voor de DNS-instellingen > Enter 8.8.8.8 voor de Primaire DNS en 8.8.4.4 voor de Secundaire DNS.
- Kiezen Oke en ga naar de volgende optie > Selecteren Gebruik niet voor de MTU-instellingen & Proxy server.
- Als u klaar bent, start u uw console opnieuw op en controleert u opnieuw op de PS4 Cannot Sign In-fout.
6. Controleer de PS4-systeemupdate
We raden je ten zeerste aan om de PS4-firmware-update te controleren als je dit al een tijdje niet hebt gedaan. Als er een update beschikbaar is, installeer deze dan gewoon om meerdere problemen op te lossen. Om dat te doen:
- Zorg ervoor dat uw console is verbonden met internet.
- Ga naar Instellingen > Selecteer Systeem > Kies Systeem software.
- Selecteer Systeemsoftware-update en instellingen.
- Kiezen Systeemsoftware bijwerken.
- Als er een update beschikbaar is, wordt automatisch de nieuwste firmware-update gedownload en geïnstalleerd.
7. Wachtwoord opnieuw instellen voor PSN
Een ander ding dat u kunt doen, is eenvoudig het wachtwoord van het PSN-account opnieuw instellen als u het bent vergeten of als het is gecompromitteerd. Ga gewoon naar de webbrowser en voer de volgende stappen uit:
- Open de Aanmelden bij PSN-accountbeheer bladzijde.
- Selecteer Problemen met inloggen? > Selecteer Stel je wachtwoord opnieuw in.
- Voer het geldige e-mailadres in dat is gekoppeld aan je PSN-account.
- Meld u nu aan met uw e-mailadres en controleer of de e-mail voor het opnieuw instellen van het wachtwoord is verzonden door het Playstation Network.
- Klik op de link in de e-mail en vul de vereiste informatie in om een nieuwe aan te maken voor uw account.
- Als u klaar bent, moet u zich aanmelden bij het bestaande PSN-account met het nieuw gemaakte wachtwoord.
8. Een nieuw PSN-account maken
Je moet ook proberen een nieuw PSN-account aan te maken om te controleren of de PS4 Cannot Sign In-fout is verholpen of niet. Om dit te doen:
- Ga naar de paginalink PSN-accountbeheer en selecteer Creëer een nieuw account.
- Voer uw gegevens en voorkeuren in en selecteer Volgende op elk scherm.
- Verifieer je e-mailadres. Controleer uw e-mail voor een verificatiebericht. Volg de instructies in het bericht om je e-mailadres te verifiëren.
Als je hetzelfde rechtstreeks vanaf de PS4-console wilt doen, volg dan de onderstaande stappen:
- Houd de ingedrukt PS-knop om het snelmenu weer te geven.
- Selecteer Stroom > Kies om Verander gebruiker > Selecteer Nieuwe gebruiker.
- Selecteer Een gebruiker maken > Volg de aanwijzingen op het scherm om het account voor PlayStation Network aan te maken.
- Voer de benodigde informatie in > Verifieer uw e-mailadres.
- Controleer uw e-mail voor een verificatiebericht. Volg de instructies in het bericht om je e-mailadres te verifiëren.
- Je bent klaar om te gaan.
Dat is het, jongens. We gaan ervan uit dat deze gids nuttig voor u was. Voor aanvullende vragen kunt u hieronder reageren.