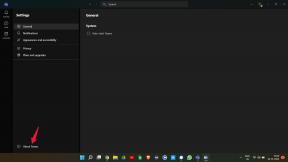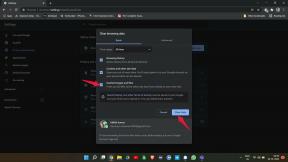Poprawka: nie udało się połączyć z błędem usługi biblioteki gier Rockstar
Miscellanea / / March 29, 2022
Jeśli próbujesz zagrać w cokolwiek gry Rockstar-zasilany tytułem na komputerze z systemem Windows i jakoś często napotykasz błąd Nie udało się połączyć z usługą Rockstar Games Library Service, co oznacza, że nie jesteś tutaj sam. Pojawia się wiele doniesień, że podczas uruchamiania popularnych gier online, takich jak seria Grand Theft Auto, Red Seria Dead Redemption, Max Payne 3 itp. Problem z połączeniem z serwerem może pojawiać się często, co wydaje się irytujący.
Czasami istnieje duże prawdopodobieństwo, że napotkasz taki komunikat o błędzie, ponieważ usługa biblioteki Rockstar Games nie jest włączona na twoim komputerze lub po twojej stronie. Podczas gdy uszkodzone lub brakujące pliki gier, problemy z połączeniem internetowym, przestoje serwera lub awaria, problemy z zainstalowany dysk twardy, problem związany z Rockstar Social Club i inne mogą powodować w większości przypadków błąd połączenia z usługą biblioteczną scenariusze. Więc powinieneś spróbować naprawić to ręcznie.

Zawartość strony
-
Poprawka: nie udało się połączyć z błędem usługi biblioteki gier Rockstar
- 1. Sprawdź stan serwera
- 2. Sprawdź swoje połączenie z internetem
- 3. Zaktualizuj odpowiednią grę
- 4. Zaktualizuj odpowiedni program uruchamiający grę
- 5. Upewnij się, że system Windows jest zaktualizowany
- 6. Zweryfikuj i napraw pliki gry
- 7. Spróbuj przywrócić literę dysku twardego
- 8. Włącz usługę biblioteki gier Rockstar
- 9. Edytuj rejestr usługi Rockstar
- 10. Wykonaj czysty rozruch
- 11. Odinstaluj aplikację Rockstar Social Club
- 12. Zainstaluj ponownie określoną grę
Poprawka: nie udało się połączyć z błędem usługi biblioteki gier Rockstar
Na szczęście tutaj podzieliliśmy się kilkoma możliwymi obejściami, które powinny się przydać. Teraz bez zbędnych ceregieli wskoczmy do tego.
1. Sprawdź stan serwera
Przede wszystkim upewnij się, że w tym momencie nie ma przestojów ani awarii serwera, ponieważ może nastąpić wzrost liczby aktywnych graczy lub nawet na serwerze ma miejsce zaplanowana konserwacja koniec. Powinieneś odwiedzić Status usługi Rockstar Games strona internetowa dla informacji w czasie rzeczywistym. W przypadku przestoju serwera należy odczekać kilka godzin i spróbować ponownie.
2. Sprawdź swoje połączenie z internetem
Spróbuj sprawdzić połączenie internetowe po swojej stronie, ponieważ słabe lub niestabilne połączenie internetowe może powodować takie problemy. Jeśli korzystasz z połączenia przewodowego (Ethernet), zasugerujemy skorzystanie z połączenia bezprzewodowego (Wi-Fi) lub odwrotnie, a następnie sprawdź problem. Jeśli prędkość Internetu jest wystarczająco niska, skontaktuj się z usługodawcą w celu uzyskania dalszej pomocy technicznej.
3. Zaktualizuj odpowiednią grę
Upewnij się, że sprawdziłeś konkretną aktualizację gry i zainstaluj aktualizację na komputerze. Jeśli przez jakiś czas korzystasz z przestarzałej wersji gry, istnieje duże prawdopodobieństwo, że tracisz dodatkowe ulepszenia i inne poprawki błędów. Aby to zrobić:
W przypadku programu uruchamiającego gry Rockstar:
- Otworzyć Launcher gier Rockstar na komputerze.
- Upewnij się, że jesteś zalogowany na swoje ważne konto.
- Teraz przejdź do Ustawienia > Otwórz Moje zainstalowane gry Sekcja.
- Wybierz konkretny tytuł gry > Wybierz Sprawdź integralność pliku gry.
- Konkretna gra rozpocznie aktualizację do najnowszej wersji.
- Po zakończeniu upewnij się, że uruchomiłeś grę.
Dla Steam:
- Otworzyć Parowy klient > Idź do Biblioteka > Kliknij konkretną grę, która Cię niepokoi.
- Automatycznie wyszuka dostępną aktualizację. Jeśli dostępna jest aktualizacja, kliknij Aktualizacja.
- Instalacja aktualizacji może zająć trochę czasu > Po zakończeniu zamknij klienta Steam.
- Na koniec uruchom ponownie komputer, aby zastosować zmiany, a następnie spróbuj ponownie uruchomić grę.
4. Zaktualizuj odpowiedni program uruchamiający grę
Po prostu sprawdź najnowszą aktualizację odpowiedniego programu uruchamiającego grę, takiego jak Steam lub Rockstar Games Launcher, na komputerze, którego używasz. Posiadanie przestarzałego klienta gry oznacza, że zwiększasz ryzyko awarii, wymuszenia zamknięcia, problemów z połączeniem z serwerem i nie tylko. Dlatego zawsze staraj się mieć najnowszą wersję.
Reklamy
W przypadku programu uruchamiającego gry Rockstar:
Zaleca się ręczne zainstalowanie najnowszej wersji aplikacji Rockstar Games Launcher na komputerze bezpośrednio z oficjalnej strony internetowej.
Dla Steam:
Reklamy
Za każdym razem, gdy otwierasz klienta Steam na swoim komputerze, w zasadzie sprawdza on dostępne oczekujące aktualizacje i automatycznie instaluje aktualizację przed otwarciem interfejsu programu uruchamiającego. Upewnij się więc, że masz połączenie z kontem Steam. Klient wykona to zadanie automatycznie, jeśli masz już połączenie z Internetem.
5. Upewnij się, że system Windows jest zaktualizowany
Inną rzeczą, którą możesz zrobić, to po prostu sprawdzić aktualizacje systemu Windows i zainstalować wszystkie oczekujące aktualizacje. Najnowsza wersja może przynieść stabilność i więcej ulepszeń. Aby to zrobić:
- naciskać Okna + I klawisze do otwierania Ustawienia systemu Windows menu.
- Następnie kliknij Aktualizacja i bezpieczeństwo > Wybierz Sprawdź aktualizacje pod Aktualizacja systemu Windows Sekcja.
- Jeśli dostępna jest aktualizacja funkcji, wybierz Ściągnij i zainstaluj.
- Aktualizacja może trochę potrwać.
- Po zakończeniu uruchom ponownie komputer, aby zainstalować aktualizację.
6. Zweryfikuj i napraw pliki gry
Bez względu na to, z którego klienta gier korzystasz, zawsze zaleca się ręczną weryfikację i naprawę plików gry z poziomu klienta, aby sprawdzić, czy nie ma brakujących lub uszkodzonych plików gry. Czasami problemy z plikami gry mogą powodować awarie gry, lagi, zacinanie się, usterki graficzne, błędy łączności z serwerem itp. Naprawić to:
W przypadku programu uruchamiającego gry Rockstar:
- Otworzyć Launcher gier Rockstar na komputerze z systemem Windows.
- Zaloguj się na swoje konto > Przejdź do Ustawienia.
- Otworzyć Moje zainstalowane gry sekcja > Wybierz konkretną problematyczną grę.
- Iść do Sprawdź integralność pliku gry i kliknij na niego.
- Wtedy selektywna gra zacznie się aktualizować.
- Po zakończeniu upewnij się, że uruchomiłeś ponownie klienta i uruchom grę, aby sprawdzić problem.
Dla Steam:
- Początek Parowy > Kliknij Biblioteka.
- Kliknij prawym przyciskiem myszy w konkretnym tytule gry z listy zainstalowanych gier.
- Teraz kliknij Nieruchomości > Idź do Pliki lokalne.
- Kliknij Sprawdź integralność plików gry.
- Będziesz musiał poczekać na proces, aż się zakończy.
- Po zakończeniu uruchom ponownie komputer.
7. Spróbuj przywrócić literę dysku twardego
Czasami istnieje duże prawdopodobieństwo, że napotkasz błąd połączenia z serwerem z powodu zmiany litery dysku, na którym została zainstalowana gra. Spróbuj przywrócić poprzednią literę dysku, aby sprawdzić, czy występuje problem. Aby to zrobić:
- wciśnij Windows + X klawisze do otwierania Menu szybkiego łącza.
- Kliknij Zarządzanie dyskiem z listy > Teraz, kliknij prawym przyciskiem myszy na dysku instalacyjnym gry.
- Następnie kliknij Zmień literę dysku i ścieżki > Kliknij na Reszta przycisk.
- Teraz kliknij Przypisz następującą literę dysku: > Wybierz poprzednio używaną literę z menu rozwijanego.
- Zapisz zmiany i zamknij Zarządzanie dyskami.
- Na koniec uruchom ponownie komputer, aby zastosować zmiany i uruchom grę.
8. Włącz usługę biblioteki gier Rockstar
Usługa Rockstar Games Library Service to jedna z niezbędnych operacji, aby gra działała poprawnie w systemie Windows. Jeśli ta usługa nie działa dobrze, istnieje duże prawdopodobieństwo, że możesz napotkać wiele problemów z usługami gier lub połączeniem z serwerem. Naprawić to:
- wciśnij Windows + X klawisze do otwierania Menu szybkiego łącza.
- Teraz kliknij Menadżer zadań z listy > Udaj się do Uruchomienie patka.
- Następnie wybierz Usługa biblioteki gier Rockstar z listy.
- Kliknij na Włączać przycisk > Następnie ponownie uruchom system i sprawdź, czy wystąpił problem.
- Jeśli problem nadal występuje, naciśnij Windows + R klawisze do otwierania Biegać pole poleceń.
- Teraz wpisz następujące polecenie i naciśnij Wchodzić aby otworzyć Usługi:
services.msc
- Upewnij się, że Usługa biblioteki gier Rockstar oraz podwójne kliknięcie na tym.
- Musisz zmienić Typ uruchomienia do podręcznik > Kliknij na Początek przycisk.
- Na koniec uruchom ponownie komputer i sprawdź, czy gra działa dobrze, czy nie.
9. Edytuj rejestr usługi Rockstar
Możesz zacząć napotykać błąd rejestru na swoim końcu, który może się czasami nie pojawiać, ale ostatecznie powoduje problemy z usługą Rockstar. Należy edytować wartość rejestru usługi Rockstar i sprawdzić, czy występuje problem. Upewnij się, że wykonałeś kopię zapasową konkretnego rejestru przed wprowadzeniem jakichkolwiek zmian. Jeśli coś pójdzie nie tak, nie będziemy za to odpowiedzialni.
- Naciśnij klawisz Windows, aby otworzyć Menu startowe > Typ Edytor rejestru i szukaj go.
- Kliknij prawym przyciskiem myszy w Edytorze rejestru > Kliknij Uruchom jako administrator. Jeśli pojawi się monit UAC, kliknij TAk kontynuować.
- Teraz przejdź do następującej ścieżki na pasku adresu edytora rejestru:
HKEY_LOCAL_MACHINE\SYSTEM\CurrentControlSet\Services\Rockstar Service
- Pamiętaj, aby edytować Ścieżka Obrazu klawisz > Zapisz zmiany i wyjdź z edytora rejestru.
- Na koniec uruchom ponownie system i ponownie sprawdź błąd.
10. Wykonaj czysty rozruch
Czasami problemy z uruchomionymi aplikacjami lub usługami w tle mogą powodować wiele konfliktów z systemem lub konkretną grą, która nie może połączyć się z serwerem. Istnieje duże prawdopodobieństwo, że niektóre aplikacje i ich usługi mogą uruchomić się automatycznie podczas uruchamiania systemu. Te aplikacje lub usługi mogą wykorzystywać dużo połączenia internetowego, a także zasobów systemowych. Jeśli czujesz to samo, wykonaj czysty rozruch komputera.
- naciskać Windows + R klawisze do otwierania Biegać Okno dialogowe.
- Teraz wpisz msconfig i uderzył Wchodzić otworzyć Konfiguracja systemu.
- Przejdź do Usługi zakładka > Włącz Ukryj wszystkie usługi Microsoft pole wyboru.

- Kliknij Wyłącz wszystkie > Kliknij Zastosować i wtedy ok aby zapisać zmiany.
- Teraz przejdź do Uruchomienie zakładka > Kliknij Otwórz Menedżera zadań.
- Otworzy się interfejs Menedżera zadań. Tutaj przejdź do Uruchomienie patka.
- Następnie kliknij konkretne zadanie, które ma większy wpływ na uruchomienie.
- Po wybraniu kliknij Wyłączyć aby wyłączyć je z procesu uruchamiania.
- Wykonaj te same czynności dla każdego programu, który ma większy wpływ na uruchamianie.
- Po zakończeniu uruchom ponownie komputer, aby zastosować zmiany.
11. Odinstaluj aplikację Rockstar Social Club
Zaleca się po prostu usunięcie aplikacji Rockstar Social Club z komputera, ponieważ może to również powodować pewne problemy. Ten konkretny program niekoniecznie wystarcza do uruchamiania na komputerze gier opartych na Rockstar.
- wciśnij Okna + I klucze do otwarcia Ustawienia systemu Windows.
- Rodzaj Aplikacje i funkcje i kliknij go w wynikach wyszukiwania.
- Wyszukaj Rockstar Social Club aplikacji z listy.
- Teraz kliknij Odinstaluj dla programu i postępuj zgodnie z instrukcjami wyświetlanymi na ekranie, aby go zakończyć.
- Po zakończeniu uruchom ponownie komputer, aby zastosować zmiany, i ponownie sprawdź problem.
12. Zainstaluj ponownie określoną grę
- Naciśnij klawisz Windows, aby otworzyć Menu startowe.
- Teraz wyszukaj Panel sterowania i kliknij na niego.
- W Panelu sterowania kliknij Odinstaluj program.
- Następnie wyszukaj konkretną grę i kliknij ją.
- Następnie kliknij Odinstaluj > Postępuj zgodnie z instrukcjami wyświetlanymi na ekranie, aby zakończyć.
- Po zakończeniu uruchom ponownie komputer, aby zastosować zmiany> Przejdź do Rockstar Games Launcher.
- Zainstaluj ponownie problematyczną grę i sprawdź problem.
To wszystko, chłopaki. Zakładamy, że ten przewodnik był dla Ciebie pomocny. W przypadku dalszych pytań możesz skomentować poniżej.