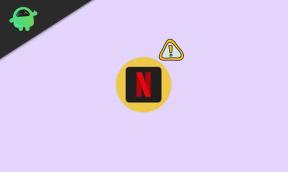Cum se remediază eroarea UI a sistemului pe Samsung Galaxy S20 / S20 Plus / S20 Ultra
Ghid De Depanare / / August 05, 2021
Erorile UI ale sistemului sunt foarte frecvente pentru un utilizator Samsung, fie că sunt deținătoare de smartphone-uri emblematice, fie că sunt un mid-ranger. Obțineți și dvs. eroarea UI a sistemului? Da, cred că ajungi aici, de aceea ești aici. Nu este nevoie să vă faceți griji, în acest articol am discutat câteva metode de remediere a erorii UI a sistemului pe Samsung Galaxy S20 / S20 Plus / S20 Ultra
Seria Samsung Galaxy S20 este cel mai recent smartphone premium și emblematic de la Samsung. Samsung a dezvăluit seria Galaxy S20, adică Galaxy S20, S20 Plus și S20 Ultra, ca ultimă familie emblematică la evenimentul Galaxy Unpacked 2020 din San Francisco, California. Seria Galaxy S20 este livrată cu cel mai recent chipset Snapdragon 865 de la Qualcomm, care prezintă o imagine mai puternică procesare, un nou motor AI de generația a cincea, o eficiență energetică mai bună, practic tot ce ai putea cere într-un telefon mobil procesor.

Cuprins
-
1 Remediați eroarea UI a sistemului pe Samsung Galaxy S20 / S20 Plus / S20 Ultra
- 1.1 1. Resetare / repornire soft
- 1.2 2. Ștergeți memoria cache din modul de recuperare
- 1.3 3. Depanarea aplicațiilor în modul sigur
- 1.4 4. Ștergeți memoria cache a UI a sistemului
- 1.5 5. Ștergeți datele UI ale sistemului
- 1.6 6. Resetați preferințele aplicației
- 1.7 7. Resetare din fabrică
Remediați eroarea UI a sistemului pe Samsung Galaxy S20 / S20 Plus / S20 Ultra
Pot exista o mulțime de soluții la o anumită problemă. Pentru această eroare UI de sistem pe Samsung Galaxy S20 / S20 Plus / S20 Ultra, vom împărtăși câteva metode de remediere a aceluiași lucru.
1. Resetare / repornire soft
Ei bine, cred că știți deja cum să reporniți telefonul. Deci, reporniți dispozitivul și vedeți dacă rezolvă problema sau nu. Repornirea unui dispozitiv este întotdeauna o soluție finală pentru orice problemă. Nu numai Pixel, dar acest lucru se aplică fiecărui dispozitiv electronic. Îi spuneam mamei să-și repornească dispozitivul dacă întâmpină vreo problemă cu smartphone-ul ei.
Ei bine, dacă tot trebuie să știți cum să reporniți, iată-l: apăsați butonul de pornire al telefonului. Pe ecran, atingeți Reporniți.
Cealaltă modalitate de repornire este următoarea:
- Țineți apăsat butonul de reducere a volumului.
- Ținând apăsat, țineți apăsată tasta de pornire.
- Țineți apăsat butonul timp de 10 secunde, acesta va fi repornit automat.
Dacă acest lucru nu funcționează, mergeți la următoarea metodă.
2. Ștergeți memoria cache din modul de recuperare
În cazul în care nu știți ce înseamnă recuperare, primul lucru pe care îl sună bootloader-ul este recuperarea. Modul de recuperare se referă la o partiție de pornire specială, care conține o aplicație de recuperare instalată în ea. Și puteți rezolva unele probleme cu telefonul. Urmați pașii pentru a șterge memoria cache din modul de recuperare:
- Închideți telefonul.
- Odată ce este oprit. Apăsați și țineți apăsat butonul de pornire / Bixby și de reducere a volumului simultan până când apare logo-ul Android.
- Când se afișează sigla verde verde, eliberați ambele butoane.
- Meniul ecranului de recuperare va apărea acum
- Folosiți butonul Volum pentru a merge la Ștergeți partiția cache, apoi apăsați butonul de alimentare pentru a confirma selecția.
- Așteptați până când dispozitivul dvs. șterge toate datele cache sau temporare din partiția de sistem.
- Apăsați din nou butonul de pornire pentru a reporni dispozitivul.
Aceasta șterge toate datele temporare de pe dispozitiv. Și apoi funcționează ca nou.
3. Depanarea aplicațiilor în modul sigur
În cazul în care nu știți ce este modul sigur, în modul sigur, sistemul dezactivează temporar toate aplicațiile terță parte pe care le-ați instalat pe dispozitiv. Făcând acest lucru, ne putem da seama care aplicație apare problema. Urmați pasul de mai jos pentru a activa modul sigur:
- Opriți dispozitivul.
- Țineți apăsat pe cel al dispozitivului Putere butonul până la ecranul cu numele modelului.
- Când pe ecran apare sigla SAMSUNG, eliberați tasta de pornire.
- Imediat după eliberarea tastei de pornire, țineți apăsată tasta de reducere a volumului.
- Continuați să țineți apăsată tasta de reducere a volumului până când dispozitivul termină de repornit.
- Modul sigur va fi afișat în colțul din stânga jos al ecranului.
- Eliberați tasta de reducere a volumului când vedeți modul sigur.
După ce aflați aplicațiile care creează problema, urmați pașii de mai jos pentru a o dezinstala (dacă este necesar):
- Deschis Setări de la Lansator.
- Apăsați pe Aplicații.
- Atingeți Vedeți toate aplicațiile.
- Atingeți o aplicație pe care doriți să o dezinstalați
- Atingeți Dezinstalați.
- Atingeți O.K a confirma.
4. Ștergeți memoria cache a UI a sistemului
- Deschideți Setări din meniul Navigare rapidă sau din lansator.
- Atingeți Aplicații.
- Dacă sunteți în căutarea unui sistem sau a unei aplicații implicite, atingeți Mai multe setări în partea dreaptă sus (pictogramă cu trei puncte).
- Selectați Afișați aplicațiile de sistem.
- Găsiți și atingeți aplicația corespunzătoare.
- Atingeți Stocare.
- Atingeți butonul Ștergeți memoria cache din partea de jos.
5. Ștergeți datele UI ale sistemului
- Deschideți Setări din meniul Navigare rapidă sau din lansator.
- Atingeți Aplicații.
- Dacă sunteți în căutarea unui sistem sau a unei aplicații implicite, atingeți Mai multe setări în partea dreaptă sus (pictogramă cu trei puncte).
- Selectați Afișați aplicațiile de sistem.
- Găsiți și atingeți aplicația corespunzătoare.
- Atingeți Stocare.
- Atingeți butonul Ștergeți datele.
6. Resetați preferințele aplicației
- Deschideți Setările din lansator.
- Atingeți Aplicații.
- Atingeți Mai multe setări în partea dreaptă sus (pictogramă cu trei puncte).
- Selectați Resetați preferințele aplicației.
- Reporniți Galaxy și verificați dacă există o problemă.
7. Resetare din fabrică
Declinare de responsabilitate
Resetarea din fabrică va șterge totul, așa că doriți să vă asigurați că creați o copie a datelor dvs. personale, cum ar fi fotografii, videoclipuri, documente, texte etc. inaintea timpului.
Din meniul Setări:
- Deschideți Setările din lansator.
- Derulați și atingeți Gestionare generală.
- Atinge Resetează.
- Selectați Resetare date din fabrică.
- Atinge Reset pentru a continua.
- Atingeți Ștergeți toate pentru a confirma acțiunea.
De la recuperare:
- Închideți telefonul.
- Odată ce este oprit. Apăsați și țineți apăsat butonul de pornire / Bixby și de reducere a volumului simultan până când apare logo-ul Android.
- Când se afișează sigla verde verde, eliberați ambele butoane.
- Meniul ecranului de recuperare va apărea acum
- Utilizați butonul de reducere a volumului până când evidențiați „Ștergeți datele / resetarea din fabrică”.
- Apăsați butonul de pornire pentru a selecta „Ștergeți datele / resetarea din fabrică”.
- Folosiți Volume Down pentru a evidenția Da.
- Apăsați butonul de pornire pentru a confirma acțiunea de ștergere a datelor din telefon.
Ei bine, dacă ați urmat perfect pașii de mai sus, atunci veți remedia eroarea UI a sistemului pe Samsung Galaxy S20 / S20 Plus / S20 Ultra.
Dețineți un dispozitiv Galaxy sau orice dispozitiv Android și aveți nevoie de aceste tipuri de tutoriale simple? Atunci rămâneți la curent cu Sfaturi și trucuri pentru GetDroidTips pentru Android coloană, deoarece multe tutoriale simple pentru Galaxy vin în curând.
Dacă aveți întrebări cu privire la acest lucru, secțiunea de comentarii este întotdeauna disponibilă pentru dvs.
Bună, eu sunt Shekhar Vaidya, un blogger, un cursant care învață despre CS și programare.