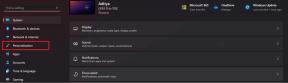Как исправить код ошибки обновления Windows 11: 0x800703ee
Разное / / April 29, 2023
Хотя Microsoft вошла в новое поколение ОС Windows под названием «Windows 11» после стольких лет. выпуска Windows 10, кажется, что пользователи испытывают много проблем во время или после обновления с Win10 до Вин11. Между тем, у многих несчастных пользователей возникают проблемы с Windows 11 обновления, потому что во многих отчетах упоминается код ошибки обновления Windows 11: 0x800703ee, который сейчас становится довольно распространенным явлением.
Теперь, если вы также столкнулись с той же проблемой при установке функции или накопительного обновления в Windows 11, это означает, что она связана с ошибкой установки обновления Windows. Потому что в некоторых отчетах говорится, что конкретное сообщение об ошибке выглядит как «Ошибка установки: Windows не удалось установить следующее обновление с ошибкой 0x800703EE». Высока вероятность того, что причиной ошибки может быть поврежденный компонент обновления Windows.

Содержание страницы
-
Как исправить код ошибки обновления Windows 11: 0x800703ee
- 1. Перезагрузите компьютер
- 2. Проверьте подключение к Интернету
- 3. Используйте средство устранения неполадок Центра обновления Windows
- 4. Обновите драйверы устройств
- 5. Остановить и перезапустить службу Центра обновления Windows
- 6. Удалите недавно установленные обновления Windows
- 7. Запустить инструмент SFC
- 8. Запустите инструмент DISM
- 9. Выполните чистую загрузку
- 10. Отключить сторонние программы
- 11. Сбросить компоненты Центра обновления Windows
- 12. Выполните восстановление системы
Как исправить код ошибки обновления Windows 11: 0x800703ee
Иногда прерывание работы приложения безопасности, ошибочные обновления исправлений или даже любая сторонняя программа вызывают такую проблему, которую большинство из нас может не сразу заметить. В основном всякий раз, когда пользователи Windows 11 пытаются обновить свою систему до новой версии или сборки, это может сильно разочаровать. К счастью, здесь мы поделились с вами несколькими возможными обходными путями, которые должны вам помочь. Итак, не теряя времени, давайте приступим к делу.
1. Перезагрузите компьютер
Иногда проблемы с системным кешем или временные сбои могут вызывать ошибки, связанные с обновлением Windows. Обязательно перезагрузите компьютер, чтобы проверить, устранена ли проблема. Просто нажмите кнопку меню «Пуск», значок питания и выберите «Перезагрузить».
Объявления
2. Проверьте подключение к Интернету
Также стоит порекомендовать правильно проверить подключение к Интернету, прежде чем делать какие-либо другие выводы, потому что плохая или нестабильная сеть может часто вызывать такие проблемы. Если в этом случае вы используете проводное (Ethernet) соединение, вы можете переключиться на Wi-Fi или наоборот, чтобы убедиться, что нет проблем с конкретным сетевым подключением. Если интернет работает нормально, можно переходить к следующему.
3. Используйте средство устранения неполадок Центра обновления Windows
Высока вероятность того, что каким-то образом ваш процесс обновления Windows в какой-то момент зависает из-за неожиданных причин, которые, очевидно, будут беспокоить вас любой ценой. Поэтому обязательно запустите процесс устранения неполадок Центра обновления Windows на своем компьютере, выполнив приведенные ниже шаги, чтобы перепроверить, беспокоит ли вас проблема или нет. Для этого:
- нажмите Выиграть+Я ключи, чтобы открыть Параметры Windows.
- Нажмите на Устранение неполадок > Нажмите на Другие средства устранения неполадок.
- Теперь вы увидите Центр обновления Windows в списке.
- Просто нажмите на Бегать и дождитесь завершения устранения неполадок.
Если есть проблема с Центром обновления Windows, он, очевидно, уведомит вас. Если проблема не обнаружена, вы можете воспользоваться следующим методом.
4. Обновите драйверы устройств
Всегда необходимо обновлять необходимые драйверы устройств в вашей системе Windows для бесперебойной работы всех программ. Сделать это:
Объявления
- Щелкните правой кнопкой мыши на Стартовое меню открыть Меню быстрого доступа.
- Нажмите на Диспетчер устройств из списка.
- Сейчас, Двойной клик в соответствующей категории, чтобы развернуть список того, что вы хотите обновить.
- Затем щелкните правой кнопкой мыши на конкретном устройстве/драйвере.
- Выбирать Обновить драйвер > Выберите Автоматический поиск драйверов.
- Если доступно обновление, оно автоматически загрузит и установит последнюю версию.
- После этого обязательно перезагрузите компьютер, чтобы изменить эффекты.
5. Остановить и перезапустить службу Центра обновления Windows
Иногда также может быть возможно, что ваша служба Центра обновления Windows работает в фоновом режиме при попытке обновить и установить последнее обновление. Это может вызвать проблемы с обновлением, и пользователи могут этого не понять. Поэтому обязательно остановите службу и удалите некоторые определенные файлы, а затем перезапустите ее, чтобы проверить наличие проблемы. Для этого:
- Нажать на Стартовое меню > Тип services.msc искать его.
- Нажмите на Услуги > Найдите Центр обновления Windows услуга.
- Щелкните правой кнопкой мыши на него и нажмите Останавливаться > Теперь открывай Проводник.
- Перейти к С: водить (или системный диск) > Откройте Окна папка.
- Найдите SoftwareDistribution папку и откройте ее.
- Следующий, удалить все файлы внутри этой конкретной папки.
- После этого вернитесь в Службы и Включить службу Центра обновления Windows щелкнув по нему правой кнопкой мыши.
6. Удалите недавно установленные обновления Windows
Некоторые пользователи ранее сообщали, что после установки последнего обновления их система начинает вести себя странно или они начали замечать некоторые проблемы с программами. То же самое может произойти и с обновлениями Windows. Вам следует попробовать удалить недавно установленное обновление Windows на вашем компьютере.
- нажмите Выиграть+Я ключи, чтобы открыть Параметры Windows.
- Нажмите на Центр обновления Windows > Нажмите на История обновлений.
- Идти к Удалить обновления > Откроется новое окно, в котором вы можете увидеть недавно установленные обновления.
- Если вы знаете или чувствуете, что последнее обновление устранило проблему, вы можете нажать на конкретное обновление.
- Выбирать Удалить и следуйте инструкциям на экране, чтобы завершить процесс удаления.
- Наконец, перезагрузите компьютер, чтобы применить изменения.
7. Запустить инструмент SFC
Инструмент SFC или System File Checker достаточно полезен, чтобы выяснить, есть ли проблемы с каким-либо программным файлом или диском или нет в системе Windows. Если есть проблема, вы можете попробовать исправить ее вручную, выполнив следующие действия. Сделать это:
Объявления
- Нажать на Стартовое меню и введите команда.
- Сейчас, щелкните правой кнопкой мыши на Командная строка из результатов поиска.
- Выбирать Запустить от имени администратора > При появлении запроса нажмите Да дать права администратора.
- Когда откроется окно командной строки, введите следующую команду и нажмите Входить чтобы выполнить его: [Перед / стоит пробел]
sfc/scannow

- Теперь дождитесь завершения процесса. В зависимости от размера диска и проблемных данных это может занять некоторое время.
- После этого вы можете записать обнаруженные проблемы для поиска решений. Обязательно перезагрузите компьютер, чтобы немедленно изменить эффекты.
8. Запустите инструмент DISM
Попробуйте использовать команду обслуживания образов развертывания и управления ими (DISM) на ПК с Windows, чтобы исправить несколько проблем с поврежденными или отсутствующими файлами. DISM — это инструмент командной строки, который можно использовать для подключения и обслуживания образов Windows перед развертыванием. Для этого:
- Нажать на Стартовое меню и введите команда.
- Сейчас, щелкните правой кнопкой мыши на Командная строка из результатов поиска.
- Выбирать Запустить от имени администратора > При появлении запроса нажмите Да дать права администратора.
- Когда откроется окно командной строки, введите следующую команду и нажмите Входить чтобы выполнить его:
DISM.exe/Online/Cleanup-image/Scanhealth
- Затем введите следующую команду и нажмите Входить:
DISM.exe/Online/Cleanup-Image/CheckHealth
- Затем введите следующую команду и нажмите Входить:
DISM.exe/Online/Cleanup-Image/RestoreHealth
- Теперь дождитесь завершения процесса и выйдите из командной строки.
- Наконец, перезагрузите компьютер, чтобы применить изменения.
9. Выполните чистую загрузку
Некоторые приложения и их службы могут запускаться автоматически при загрузке системы. В этом случае эти приложения или службы определенно будут использовать много интернет-соединения, а также системные ресурсы. Если вы тоже чувствуете то же самое, обязательно выполните чистую загрузку на своем компьютере, чтобы проверить наличие проблемы. Для этого:
- Нажимать Виндовс + Р ключи, чтобы открыть Бегать диалоговое окно.
- Теперь введите msconfig и ударил Входить открыть Конфигурация системы.
- Перейти к Услуги вкладка > Включить Скрыть все службы Microsoft флажок.

- Нажмите на Отключить все > Нажмите на Применять а потом ХОРОШО чтобы сохранить изменения.
- Теперь идите в Запускать вкладка > Нажмите Откройте диспетчер задач.
- Откроется интерфейс диспетчера задач. Вот иди в Запускать вкладка
- Затем нажмите на конкретную задачу, которая оказывает большее влияние на запуск.
- После выбора нажмите на Запрещать чтобы отключить их из процесса запуска.
- Выполните те же действия для каждой программы, которая оказывает большее влияние на запуск.
- После этого обязательно перезагрузите компьютер, чтобы изменения вступили в силу.
10. Отключить сторонние программы
Ненужные фоновые задачи или программы могут потреблять много системных ресурсов, таких как использование ЦП или памяти, что буквально снижает производительность системы. Следовательно, проблемы, связанные с Центром обновления Windows, возникают довольно часто. Просто полностью закройте все ненужные фоновые задачи. Сделать это:
- Нажимать Ctrl + Shift + Esc ключи, чтобы открыть Диспетчер задач.
- Теперь нажмите на Процессы вкладка > Нажмите, чтобы выбрать задачи, которые без необходимости выполняются в фоновом режиме и потребляют достаточно системных ресурсов.
- Нажмите на Завершить задачу чтобы закрыть его один за другим.
- После этого перезагрузите систему.
11. Сбросить компоненты Центра обновления Windows
Реклама
Сбросив компоненты Центра обновления Windows, вы сможете исправить некоторые проблемы или конфликты с системой Windows на вашем ПК. Для этого:
- Нажать на Стартовое меню > Тип команда.
- Сейчас, щелкните правой кнопкой мыши на Командная строка из результатов поиска.
- Выбирать Запустить от имени администратора > Если появится запрос UAC, нажмите Да продолжать.
- Когда откроется окно командной строки, вы можете скопировать и вставить следующие команды и нажать Enter, чтобы запустить их:
чистая остановка wuauserv. чистая остановка cryptSvc. чистые стоповые биты. чистая остановка msserver
- Затем вам нужно будет запустить команду ниже, чтобы переименовать папку:
ren C:\Windows\SoftwareDistribution SoftwareDistribution.old
- Затем выполните следующую команду, чтобы переименовать другую папку:
ren C:\Windows\System32\catroot2 Catroot2.old
- Наконец, снова перезапустите службы, которые вы отключили ранее, выполнив следующие команды:
чистый запуск wuauserv. чистый запуск cryptSvc. чистые стартовые биты. чистый старт msserver
- После этого перезагрузите компьютер, чтобы изменить эффекты.
12. Выполните восстановление системы
Если ни один из методов не помог вам, обязательно выполните восстановление системы на своем ПК, чтобы вернуться к работающей и стабильной резервной копии системы.
- Нажать на Стартовое меню и введите восстановление.
- Нажмите на Создать точку восстановления из результатов поиска.
- Теперь нажмите на Восстановление системы > Либо вы можете пойти на Рекомендуемое восстановление или Выберите другую точку восстановления.
- Если вы выберете «Рекомендуемое восстановление», это означает, что любая точка восстановления, которую вы создали в последний раз, будет автоматически обработана системой.
- Если вы выберете «Выбрать другую точку восстановления», вы можете вручную выбрать конкретную точку восстановления из нескольких сохраненных точек восстановления. Вы также можете выбрать точку восстановления, которую вы сохранили на другом диске.
- После выбора нажмите на Следующий > Следуйте инструкциям на экране, чтобы завершить процесс восстановления.
Вот так, ребята. Мы предполагаем, что это руководство было полезным для вас. Для дальнейших запросов, вы можете оставить комментарий ниже.