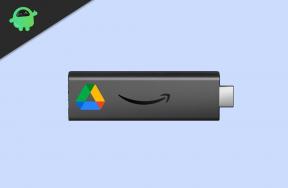Poprawka: GTFO nie uruchamia się, nie ładuje się / nie odpowiada
Miscellanea / / January 12, 2022
GTFO to oparta na horrorze strzelanka pierwszoosobowa z gatunku survival kooperacyjna, opracowana przez 10 Chambers Collective. Ta gra wieloosobowa została wydana w grudniu 2021 roku na platformę Microsoft Windows. Jednak, podobnie jak inne gry wideo, wydaje się, że tytuł GTFO ma również swoje własne problemy, takie jak problem z grą Won’t Launch w pierwszych dniach.

Zawartość strony
- Dlaczego GTFO nie zostanie uruchomione?
-
GTFO nie chce się uruchomić, jak to naprawić?
- 1. Sprawdź wymagania systemowe
- 2. Uruchom grę jako administrator
- 3. Sprawdź integralność plików gry
- 4. Zaktualizuj pakiet redystrybucyjny Microsoft Visual C++
- 5. Zaktualizuj DirectX
- 6. Zaktualizuj sterowniki GPU
- 7. Wyłącz aplikacje nakładek
- 8. Zainstaluj wszystkie oczekujące aktualizacje systemu Windows
- 9. Wyłącz program antywirusowy i zaporę sieciową
- 10. Uruchom grę w trybie okienkowym (Steam)
- 11. Wykonaj czysty rozruch
- 12. Zamknij procesy w tle
- 13. Zresetuj GTFO
- 14. Zainstaluj ponownie GTFO
Dlaczego GTFO nie zostanie uruchomione?
Wygląda na to, że gra GTFO ma pewne typowe problemy z uruchomieniem gry lub rozgrywką, podobnie jak inne gry na PC, w których gracze mogą zostać dotknięci przez
uruchamianie się zawiesza lub nie uruchamia się jakiekolwiek problemy. Tak więc istnieje duże prawdopodobieństwo, że Twoja gra GTFO nie zostanie uruchomiona z kilku możliwych powodów, takich jak nieaktualny sterownik graficzny, nieaktualna wersja gry, brakujące lub uszkodzone pliki gry, niepotrzebne tło zadania itp.Podczas gdy przestarzała wersja systemu Windows, problemy z pakietem redystrybucyjnym Microsoft Visual C++, usługami startowymi, problemami z oprogramowaniem antywirusowym, niekompatybilny sprzęt komputerowy, aplikacje nakładek, przetaktowany procesor/GPU, problemy związane z DirectX itp. mogą powodować problemy z uruchamianiem gry w twoim Komputer z systemem Windows. Teraz przejdziemy do poniższych obejść, które powinny pomóc ci to naprawić.
GTFO nie chce się uruchomić, jak to naprawić?
Teraz, nie tracąc więcej czasu, przejdźmy do tego. Upewnij się, że stosujesz wszystkie metody jeden po drugim, aż problem zostanie rozwiązany. Jeśli w takim przypadku gra nadal przeszkadza w prawidłowym uruchomieniu, powinieneś skontaktować się z obsługą, aby uzyskać dalszą pomoc.
1. Sprawdź wymagania systemowe
Najpierw sprawdź, czy konfiguracja twojego komputera spełnia wymagania systemowe gry, czy nie. Czasami niekompatybilny sprzęt komputerowy może powodować wiele problemów z uruchomieniem gry. Wspomnieliśmy o wymaganiach gry, abyś mógł sprawdzić krzyżowo ze swoją konfiguracją.
Minimalne wymagania:
- Wymaga 64-bitowego procesora i systemu operacyjnego
- System operacyjny: Windows 7 64-bitowy lub nowszy
- Edytor: Intel Core i5 2500K lub odpowiednik AMD
- Pamięć: 8 GB pamięci RAM
- Grafika: NVIDIA GeForce GTX 660 2 GB lub odpowiednik AMD
- DirectX: Wersja 11
- Sieć: Szerokopasmowy Internet
- Przechowywanie: 15 GB wolnego miejsca
Zalecane wymagania:
- Wymaga 64-bitowego procesora i systemu operacyjnego
- System operacyjny: Windows 10 64-bitowy
- Edytor: Intel Core i7 4790K lub odpowiednik AMD
- Pamięć: 16 GB pamięci RAM
- Grafika: NVIDIA GeForce GTX 970 lub odpowiednik AMD
- DirectX: Wersja 11
- Sieć: Szerokopasmowy Internet
- Przechowywanie: 15 GB wolnego miejsca
2. Uruchom grę jako administrator
Jeśli nie korzystasz z gry wideo z uprawnieniami administratora, może to spowodować pewne problemy z uruchamianiem lub awarią uruchamiania gry, a nawet nieładowaniem gry itp. Dlatego lepiej jest po prostu uruchomić plik exe gry jako administrator na komputerze z systemem Windows, aby sprawdzić, czy to rozwiązuje problem, czy nie. Aby to zrobić:
- Kliknij prawym przyciskiem myszy na GTFO plik skrótu exe na komputerze.
- Teraz wybierz Nieruchomości > Kliknij na Zgodność patka.

Reklamy
- Pamiętaj, aby kliknąć Uruchom ten program jako administrator pole wyboru, aby go zaznaczyć.
- Kliknij Zastosować i wybierz ok aby zapisać zmiany.
3. Sprawdź integralność plików gry
Jeśli w takim przypadku pliki gry ulegną uszkodzeniu lub znikną z nieoczekiwanych powodów, weryfikacja i naprawa plików gry za pomocą programu uruchamiającego grę może ci bardzo pomóc. Aby to zrobić:
- Uruchomić Parowy > Kliknij Biblioteka.
- Kliknij prawym przyciskiem myszy na GTFO z listy zainstalowanych gier.
- Teraz kliknij Nieruchomości > Idź do Pliki lokalne.
- Kliknij Sprawdź integralność plików gry.
- Będziesz musiał poczekać na proces, aż się zakończy.
- Po zakończeniu uruchom ponownie komputer.
4. Zaktualizuj pakiet redystrybucyjny Microsoft Visual C++
- Przejdź do następującej ścieżki na swoim komputerze:
C:\Program Files (x86)\Steam\steamapps\common\Steamworks Shared\_CommonRedist\vcredist
- Powinieneś zobaczyć następujące foldery:
- 2012\vc_redist.x64.exe
- 2013\vc_redist.x64.exe
- 2019\vc_redist.x64.exe
- Tylko upewnij się, że uruchomiłeś wszystkie obecne pliki wykonywalne. (Jeśli masz różne foldery, uruchom plik vc_redist.x64.exe w tych folderach)
- Na koniec uruchom ponownie komputer, aby rozwiązać problem.
5. Zaktualizuj DirectX
- Przejdź do C:\Program Files (x86)\Steam\steamapps\common\Steamworks Shared\_CommonRedist\DirectX ścieżkę foldera.
- Następnie uruchom DXSETUP.exe plik do ponownej instalacji/aktualizacji DirectX.
- Po zakończeniu uruchom ponownie komputer, aby zastosować zmiany.
6. Zaktualizuj sterowniki GPU
Wygląda na to, że wielu graczy, których dotyczy problem, zgłosiło przestarzały sterownik graficzny. Jeśli przez jakiś czas używasz również przestarzałego sterownika karty graficznej, sprawdź dostępność aktualizacji, wykonując poniższe czynności:
Reklamy
- naciskać Windows + X klawisze do otwierania Menu szybkiego łącza.
- Teraz kliknij Menadżer urządzeń z listy > Podwójne kliknięcie na Karty graficzne.
- Kliknij prawym przyciskiem myszy na dedykowanej karcie graficznej, której używasz.

- Następnie wybierz Uaktualnij sterownik > Wybierz do Wyszukaj automatycznie sterowniki.
- Jeśli dostępna jest aktualizacja, system automatycznie ją pobierze i zainstaluje.
- Po zakończeniu uruchom ponownie komputer, aby zastosować zmiany.
Ta metoda powinna rozwiązać problem GTFO nie uruchamia się na PC. Jeśli nie, możesz przejść do następnej metody.
7. Wyłącz aplikacje nakładek
Według niektórych graczy, których dotyczy problem, wyłączenie nakładki Steam na komputerze z systemem Windows pomogło im w łatwym rozwiązaniu problemu z brakiem uruchamiania gry. Ponieważ aplikacja nakładki w grze zawsze działa w tle po uruchomieniu klienta gry, całkiem możliwe są problemy z procesami lub zasobami systemowymi.
Dla nakładki Steam:
- Otworzyć Parowy klient > Idź do Biblioteka.
- Ale już, kliknij prawym przyciskiem myszy na GTFO > Wybierz Nieruchomości.
- Udaj się do Ogólny sekcja > Tutaj tylko odznacz ten Włącz nakładkę Steam pole wyboru.
- Wróć do Biblioteka > Otwórz ponownie Drużyna aby sprawdzić, czy nie ma problemu z uruchomieniem.
8. Zainstaluj wszystkie oczekujące aktualizacje systemu Windows
Możliwe, że w jakiś sposób którykolwiek z błędów systemu Windows lub plików systemowych koliduje z grą, aby ją poprawnie uruchomić. Czasami problem z niekompatybilnością może również wystąpić, gdy przez jakiś czas nie aktualizowałeś oprogramowania. Dlatego upewnij się, że instalujesz wszystkie oczekujące aktualizacje systemu Windows jeden po drugim i przechowujesz je w najnowszej wersji systemu operacyjnego. Aby to zrobić:
- naciskać Okna + I klawisze do otwierania Ustawienia systemu Windows menu.
- Następnie kliknij Aktualizacja i bezpieczeństwo > Wybierz Sprawdź aktualizacje pod Aktualizacja systemu Windows Sekcja.

- Jeśli dostępna jest aktualizacja funkcji, wybierz Ściągnij i zainstaluj.
- Poczekaj chwilę, aż aktualizacja zostanie zakończona.
- Na koniec uruchom ponownie komputer, aby natychmiast zastosować zmiany.
9. Wyłącz program antywirusowy i zaporę sieciową
- Kliknij na Menu startowe > Typ Panel sterowania i kliknij na niego.
- Teraz wpisz zapora ogniowa w polu wyszukiwania > Kliknij zapora systemu Windows.
- W lewym okienku kliknij Włącz lub wyłącz Zaporę systemu Windows.
- Pamiętaj, aby wybrać Wyłącz Zaporę systemu Windows dla Ustawienia sieci prywatnej, domeny i sieci publicznej.
- Na koniec uruchom ponownie komputer, aby zastosować zmiany, i spróbuj sprawdzić problem.
Teraz będziesz musiał również wyłączyć ochronę antywirusową (Windows Defender), wykonując następujące czynności:
- Udaj się do Ustawienia systemu Windows > Prywatność i bezpieczeństwo.
- Teraz przejdź do Zabezpieczenia Windows > Ochrona przed wirusami i zagrożeniami.
- Kliknij Zarządzaj ustawieniami >Wtedy wyłączyć coś ten Ochrona w czasie rzeczywistym opcja.
- Po zakończeniu pamiętaj o ponownym uruchomieniu komputera, aby zastosować zmiany.
Jeśli w takim przypadku korzystasz z programu antywirusowego innej firmy, wyłącz go ręcznie.
10. Uruchom grę w trybie okienkowym (Steam)
Spróbuj uruchomić grę w trybie wyświetlania w oknie, aby sprawdzić, czy to ci pomaga, czy nie. Czasami komputer o przeciętnej specyfikacji sprzętowej może powodować kilka problemów z trybem wyświetlania pełnoekranowego podczas uruchamiania gry.
- Otworzyć Parowy klienta i przejdź do Biblioteka.
- Kliknij prawym przyciskiem myszy na GTFO > Wybierz Nieruchomości.
- w Ogólny sekcji, kliknij Ustaw opcje uruchamiania.
- Następnie skopiuj i wklej następujący argument wiersza poleceń:
-windowed -noborder
- Upewnij się, że zapisałeś zmiany i spróbuj ponownie uruchomić grę, aby sprawdzić, czy GTFO uruchamia się poprawnie, czy nie.
11. Wykonaj czysty rozruch
- naciskać Windows + R klawisze do otwierania Uruchomić Okno dialogowe.
- Teraz wpisz msconfig i uderzył Wchodzić otworzyć Konfiguracja systemu okno.
- Przejdź do Usługi zakładka > Włącz Ukryj wszystkie usługi Microsoft pole wyboru.

- Kliknij Wyłącz wszystkie.
- Kliknij Zastosować i wtedy ok aby zapisać zmiany.
- Teraz kliknij Uruchomienie zakładka > Kliknij Otwórz Menedżera zadań.
- Pod Uruchomienie w interfejsie Menedżera zadań, kliknij poszczególne zadania, które są włączone dla uruchamiania startowego > Kliknij Wyłączyć.
- Upewnij się, że wybierasz programy startowe o dużym wpływie i wyłączasz je jeden po drugim.
- Po zakończeniu uruchom ponownie komputer, aby zastosować zmiany.
- Na koniec sprawdź, czy problem GTFO nie uruchamia się na PC został naprawiony, czy nie.
12. Zamknij procesy w tle
- wciśnij Ctrl + Shift + Esc klucze do otwarcia Menadżer zadań.
- Kliknij na Procesy zakładka > Wybierz zadanie, które chcesz zamknąć.

- Po wybraniu kliknij Zakończ zadanie. Pamiętaj, aby wykonać kroki dla każdego zadania indywidualnie.
- Po zakończeniu po prostu uruchom ponownie komputer, aby natychmiast zmienić efekty.
13. Zresetuj GTFO
- wciśnij Windows (Start) + X klawisze do otwierania Menu szybkiego łącza.
- Wybierać Aplikacje i funkcje > Kliknij GTFO z listy zainstalowanych programów, aby go wybrać.
- Teraz kliknij Zaawansowane opcje > Wybierz Resetowanie.
- Po zakończeniu uruchom ponownie komputer i spróbuj uruchomić grę.
14. Zainstaluj ponownie GTFO
Jeśli żadna z metod nie zadziałała, spróbuj ponownie zainstalować grę GTFO, aby sprawdzić, czy to pomoże ci rozwiązać problem z brakiem uruchamiania gry. Aby to zrobić:
- Uruchom Klient Steam w Twoim komputerze.
- Teraz przejdź do Biblioteka > Kliknij prawym przyciskiem myszy na GTFO gra.
- Udaj się do Zarządzanie > Wybierz Odinstaluj.
- Jeśli pojawi się monit, kliknij Odinstaluj ponownie i postępuj zgodnie z instrukcjami wyświetlanymi na ekranie, aby zakończyć proces dezinstalacji.
- Po zakończeniu pamiętaj o ponownym uruchomieniu komputera, aby natychmiast zastosować zmiany.
- Ponownie otwórz klienta Steam i ponownie zainstaluj grę, korzystając z istniejącego konta Steam.
- Jesteś skończony. Cieszyć się! Może to rozwiązać problem GTFO nie uruchamia się na PC.
To wszystko, chłopaki. Mamy nadzieję, że ten przewodnik był dla Ciebie pomocny. W przypadku dalszych pytań możesz skomentować poniżej.